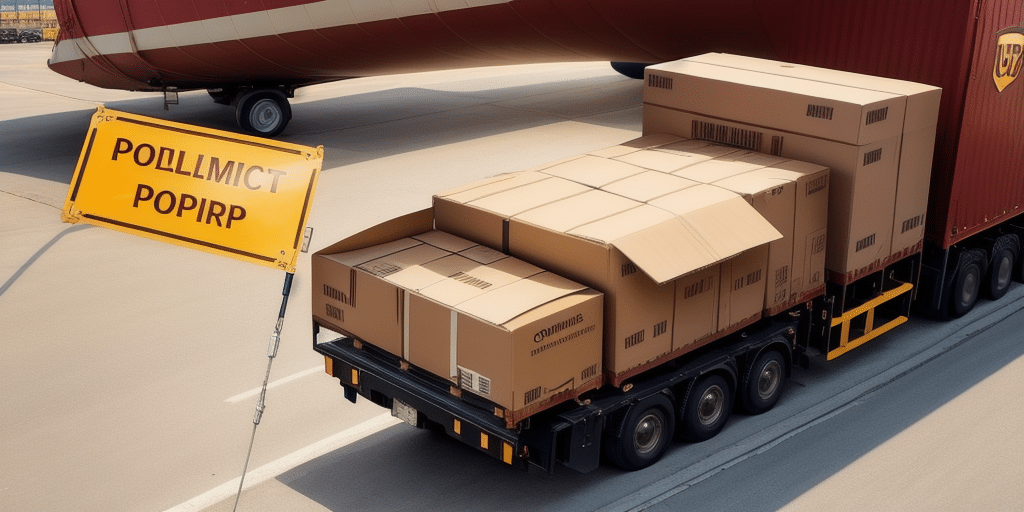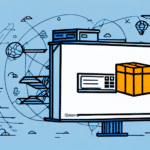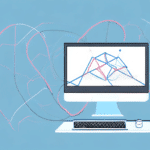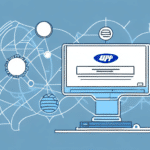How to Move UPS WorldShip to a New Computer
Upgrading or switching to a new computer requires careful handling to ensure a smooth transition of your UPS WorldShip data. This comprehensive guide provides step-by-step instructions on backing up, transferring, and installing UPS WorldShip on a new device. From preparing your old computer to troubleshooting common post-transfer issues, we cover everything you need to ensure a seamless migration.
Backing Up Your UPS WorldShip Data
The initial step in transferring UPS WorldShip to a new computer is to back up your data. This ensures that all customer information, shipping history, and other critical data remain secure during the transition. Follow these steps to create a backup:
- Open UPS WorldShip and navigate to the "Maintenance" tab.
- Select "Backup/Restore" and then choose "Backup Data".
- Choose a designated location on your computer to save the backup file.
- Name the backup file and click "Save".
Regular backups are crucial. It's recommended to back up your UPS WorldShip data weekly or more frequently if your shipment volume is high. This practice safeguards your information against unexpected events like computer crashes or system failures.
Preparing Your Old Computer for Transfer
Before initiating the transfer, ensure your old computer is ready. This involves updating software, organizing data, and cleaning up unnecessary files:
- Update UPS WorldShip to the latest version on your old computer.
- Clean your UPS data by removing redundant information.
- Organize UPS accounts, addresses, and other essential data for easy transfer.
Additionally, back up all important files and data to prevent loss during the transfer. Consider using external hard drives, cloud storage, or networked computers for backups. Uninstall unused programs to free up space and streamline the transfer process.
Choosing the Right Transfer Method
Several methods are available to transfer UPS WorldShip data to a new computer. Your choice depends on data size, available resources, and personal preference:
- Network Transfer
- Using a USB Drive
- Migrating via an External Hard Drive
Consider the size of your UPS WorldShip data when selecting a transfer method. For large datasets, a network transfer may offer faster speeds. Alternatively, USB drives or external hard drives are suitable for smaller transfers or when network resources are limited.
Network Transfer Method
If both computers are connected to the same network, transferring data is straightforward:
- Ensure both the old and new computers are on the same network.
- On the old computer, navigate to the "Maintenance" tab and select "Backup/Restore".
- Choose "Transfer Data" and then "Send Data".
- Follow on-screen instructions to select and send the desired data.
- On the new computer, go to "Maintenance" > "Backup/Restore" > "Transfer Data" > "Receive Data".
- Complete the transfer by following the prompts.
Ensure both computers run compatible versions of UPS WorldShip to avoid compatibility issues. For divergent versions, consider exporting and importing data using a CSV file.
Transferring Data Using a USB Drive
If a network connection isn't feasible, a USB drive serves as a reliable alternative:
- Insert a USB drive into the old computer and open UPS WorldShip.
- Go to "Maintenance" > "Backup/Restore" > "Backup Data".
- Select "Save to a USB storage device" and choose the USB drive.
- Save the backup file to the USB drive.
- Eject the USB drive and insert it into the new computer.
- On the new computer, open UPS WorldShip and navigate to "Maintenance" > "Backup/Restore" > "Restore Data".
- Select the backup file from the USB drive and restore the data.
Ensure the USB drive is formatted as FAT32 or exFAT and has sufficient storage capacity to hold the backup file.
Migrating Data with an External Hard Drive
For transferring large volumes of data or multiple computers, an external hard drive is ideal:
- Connect the external hard drive to the old computer.
- Open UPS WorldShip and go to "Maintenance" > "Backup/Restore" > "Backup Data".
- Select the external hard drive as the backup location and save the file.
- Eject the external hard drive and connect it to the new computer.
- On the new computer, open UPS WorldShip and navigate to "Maintenance" > "Backup/Restore" > "Restore Data".
- Select the backup file from the external hard drive and complete the restoration.
This method is efficient for handling extensive data transfers and can be reused for future migrations.
Installing UPS WorldShip on the New Computer
After transferring your data, install UPS WorldShip on the new computer:
- Insert the UPS WorldShip installation CD or download the latest version from the official UPS website.
- Follow the installation prompts to install the software.
- Select the option to import backed-up data and choose the backup file created earlier.
- Complete the installation by following the on-screen instructions.
Ensure that the installation is successful before proceeding to the next steps.
Registering and Activating UPS WorldShip
Post-installation, register and activate your UPS WorldShip license:
- Locate your UPS WorldShip license information.
- Enter the license details into the registration form on the new computer.
- Follow the instructions to activate the software and finalize registration.
Proper activation ensures uninterrupted access to all features of UPS WorldShip.
Updating Your UPS Account Information
If there have been changes to your UPS account since the last backup, update them on the new computer:
- Open UPS WorldShip on the new computer and navigate to "Maintenance" > "Account Information" > "UPS Account Information".
- Enter and save the updated account information.
Keeping your account information current is essential for accurate shipping operations.
Importing Backed-Up Data
With UPS WorldShip installed and your account information updated, import your backed-up data:
- Open UPS WorldShip on the new computer and go to "Maintenance" > "Backup/Restore" > "Restore Data".
- Select the backup file and follow the prompts to complete the restoration.
Post-import, verify that all customer data, shipping history, and critical information are accurately reflected in the new installation.
Verifying Data Transfer Integrity
Before fully transitioning to the new computer, ensure that all data has been correctly transferred:
- Review key accounts and important documents to confirm their presence.
- Run a test shipment to verify that shipping information is correctly saved.
- Ensure that all UPS account details are up-to-date and accurate.
Performing these checks guarantees that your UPS WorldShip functions seamlessly on the new computer.
Troubleshooting Common Post-Transfer Issues
Despite careful preparation, you might encounter issues after transferring UPS WorldShip. Here are common problems and their solutions:
- Missing Data: Verify that the backup file included all necessary data. If not, try restoring from an earlier backup.
- Licensing Issues: Contact UPS Support for assistance with license activation problems.
- Connectivity Issues: Check your network settings and ensure that UPS WorldShip is updated to the latest version.
Addressing these issues promptly ensures uninterrupted use of UPS WorldShip on your new computer.
Additional Resources
For more detailed information and support, refer to the following authoritative sources:
Leveraging these resources can provide additional guidance and support during your UPS WorldShip migration process.