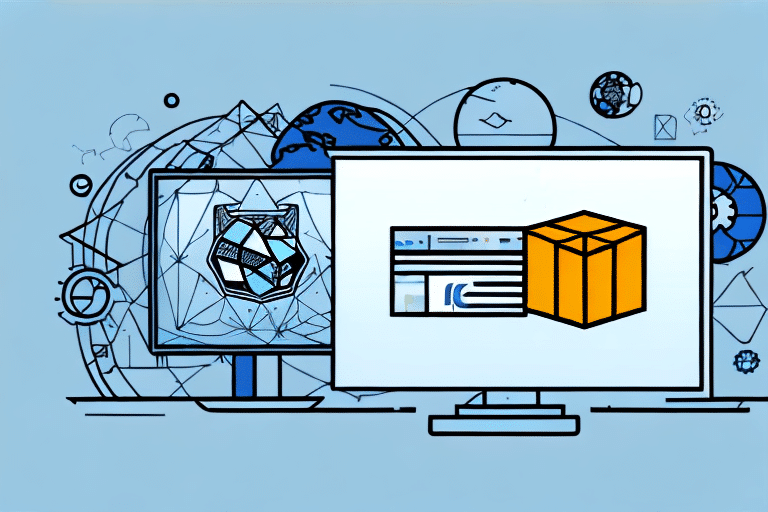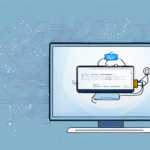Backing Up Your UPS WorldShip Data
Before initiating the transfer of UPS WorldShip to your new PC, it's crucial to back up your existing data to prevent any loss of critical information. UPS WorldShip provides a built-in feature for data backup. To create a backup:
- Open the WorldShip program.
- Navigate to the Maintenance tab.
- Select Backup and Restore Data.
- Choose the Backup Data option and follow the on-screen instructions.
For detailed instructions, refer to the official UPS WorldShip Support Page.
Preparing Your Old PC for Transfer
Ensuring your old PC is ready for the transfer process can prevent potential issues. Follow these steps to prepare:
- Gather Necessary Files: Collect all UPS WorldShip-related files and data.
- Close Running Programs: Shut down any applications to avoid conflicts during the transfer.
- Disconnect External Devices: Remove any external drives or peripherals connected to the PC.
- Clean Your PC: Use compressed air to remove dust from vents and fans, and wipe the exterior with a soft cloth to ensure the new owner receives a well-maintained device.
Setting Up Your New PC for UPS WorldShip Installation
Before installing UPS WorldShip on your new PC, make sure it meets all necessary requirements and is properly prepared:
- System Requirements: Verify that your new PC meets the minimum system requirements for UPS WorldShip. Refer to the official UPS guidelines for the latest specifications.
- Update Operating System and Drivers: Ensure that your OS and all drivers are up to date to support the UPS WorldShip software.
- Optimize Storage and Memory: Clear unnecessary files and ensure sufficient disk space and RAM are available for optimal performance.
- Transfer Important Files: Use an external hard drive, cloud storage, or a transfer cable to move essential files from your old PC to the new one.
Additionally, personalize your new PC by setting up your preferred settings, such as desktop background, email accounts, and installing any essential software.
Downloading and Installing the Latest UPS WorldShip
To ensure you have the most secure and feature-rich version of UPS WorldShip, download the latest version from the official UPS website:
- Visit the UPS WorldShip Download Page.
- Select the appropriate version for your region and language.
- Follow the installation wizard instructions to install the software on your new PC.
After installation, regularly check for updates to keep the software secure and efficient. You can do this within the program by navigating to the Help menu and selecting Check for Updates.
Transferring Your WorldShip Data to the New PC
With UPS WorldShip installed on your new PC, it's time to transfer your backed-up data:
- Locate the WorldShip Data folder from your backup.
- Copy the folder to the designated data location on your new PC, as specified in the UPS WorldShip installation guide.
- If you have customized settings or preferences, manually transfer these configurations to maintain consistency in your operations.
Maintaining a list of customizations beforehand can streamline this process and ensure that all settings are accurately replicated.
Configuring Printer and Shipping Preferences in WorldShip
Proper configuration of your printer settings and shipping preferences is essential for efficient operations:
Printer Settings
- Select the correct printer from the WorldShip Preferences tab.
- Adjust settings such as paper size, print quality, and label formats to match your requirements.
- Consult your printer's manual or the manufacturer's website for specific configuration details.
Shipping Preferences
- Update billing and payment information within WorldShip to ensure accurate transaction processing.
- Configure shipping rates, customs settings, and delivery notifications to streamline your shipping workflow.
- Create and save shipment templates for recurring shipments to save time and maintain consistency.
For advanced configuration options, visit the UPS WorldShip Support Page.
Troubleshooting Common Issues During the Transfer
While transferring UPS WorldShip, you might encounter common challenges. Here are solutions to address them:
Data Transfer Issues
- Ensure that the backup file is complete and not corrupted. If issues persist, recreate the backup.
- Verify that the data is being copied to the correct directory on the new PC.
Installation Errors
- Check that your new PC meets all system requirements.
- Run the installer as an administrator to prevent permission-related issues.
Printer Configuration Problems
- Reinstall printer drivers from the manufacturer's website.
- Ensure that the printer is properly connected and recognized by the new PC.
If problems persist, consult the UPS Support Team for further assistance.
Tips for a Successful Transfer of UPS WorldShip
To ensure a seamless transition of UPS WorldShip to your new PC, consider the following best practices:
- Keep Software Updated: Regularly update UPS WorldShip and your operating system to benefit from the latest features and security improvements.
- Ensure Adequate Resources: Confirm that your new PC has sufficient memory and storage to handle UPS WorldShip effectively.
- Follow Instructions Carefully: Adhere to the step-by-step guidelines provided by UPS to avoid mistakes during the transfer process.
- Create Multiple Backups: In addition to the primary backup, consider creating secondary backups using different methods (e.g., cloud storage) for added security.
By following these tips, you can mitigate potential issues and ensure that your UPS WorldShip operates smoothly on your new PC.
Conclusion and Next Steps for Using UPS WorldShip on Your New PC
After successfully transferring UPS WorldShip to your new PC, take the following steps to optimize your experience:
- Familiarize Yourself with New Features: Explore the latest features and updates in UPS WorldShip to enhance your shipping operations.
- Utilize Available Resources: Access tutorials, user guides, and support resources available on the UPS Support Center to maximize your use of the software.
- Regular Maintenance: Schedule regular backups and system checks to maintain data integrity and software performance.
- Engage with Customer Support: If you encounter any challenges, don't hesitate to reach out to UPS customer support for expert assistance.
By adhering to these steps, you can ensure a smooth and efficient UPS WorldShip experience on your new PC, ultimately streamlining your shipping processes and enhancing your business operations.