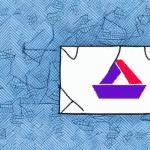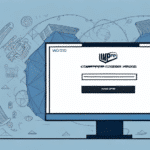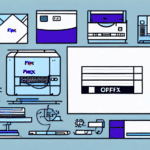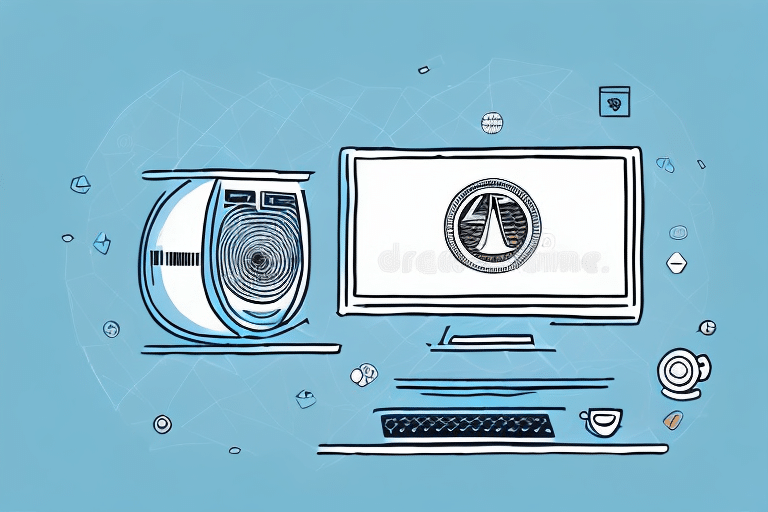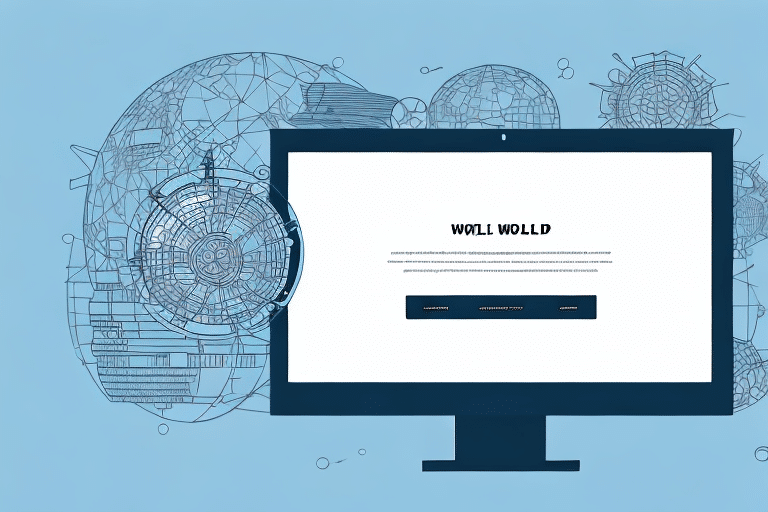Introduction
If you are looking to move your UPS Worldship application to a new computer, whether upgrading to a new PC or replacing an older one, ensuring that your UPS Worldship application functions properly on the new computer is crucial. This guide provides a comprehensive tutorial on moving your UPS Worldship to another computer, including step-by-step instructions, troubleshooting tips, and best practices for maintaining and backing up your UPS Worldship data.
Reasons for Moving UPS Worldship to a New Computer
There are several reasons you might need to relocate your UPS Worldship application to another computer:
- Upgrading Hardware: Enhancing performance with a new computer or replacing a non-functional one.
- Remote Workforce: Providing access to UPS Worldship for a distributed team.
- Technical Issues: Resolving slow performance, frequent crashes, or software conflicts by moving to a new system.
- Business Expansion: Accommodating increased shipping volume with additional locations.
For more details on UPS Worldship's capabilities, refer to the latest official UPS Worldship documentation.
Pre-Migration Checklist
Before migrating your UPS Worldship application to another computer, ensure the following:
- Have the latest version of UPS Worldship installed on your old computer.
- Back up your UPS Worldship database and all associated files.
- Document all UPS Worldship settings, including printer settings and shipping preferences.
- Verify that the new computer meets UPS Worldship's minimum system requirements.
- Back up existing data on the new computer to prevent data loss or corruption during migration.
Consider performing a trial migration on a test computer to identify potential issues. Notify relevant departments, such as shipping and IT, about the migration and possible downtime.
Migration Steps
1. Install UPS Worldship on the New Computer
Download and install the latest version of UPS Worldship from the official UPS website. Follow the installation instructions provided by UPS to ensure a smooth setup.
2. Backup Data from the Old Computer
Copy the UPS Worldship database and all associated files from your old computer to a USB drive or external hard drive. This ensures that all necessary data is preserved during the migration process.
3. Export Data from UPS Worldship
- Open UPS Worldship on your old computer.
- Select Export Data from the Utilities menu.
- Choose between All Tables or Selected Tables based on your needs.
- Select the destination folder for the exported data.
- Click Export to initiate the process.
Ensure that the exported data is accurate and complete. Keep a secure backup of the exported files to prevent data loss.
4. Import Data to the New Computer
- Open UPS Worldship on the new computer.
- Select the Import Data option from the Utilities menu.
- Choose External Backup and navigate to the location of your backed-up data.
- Follow the on-screen instructions to complete the data import.
After importing, update your UPS Worldship settings as necessary to match your previous configuration.
5. Test the Installation
Verify that UPS Worldship operates correctly by processing a test shipment or printing a shipping label. This ensures that all functionalities are working as expected before fully transitioning to the new computer.
Troubleshooting Common Migration Issues
- Installation Failures: Verify that the new computer meets UPS Worldship's system requirements.
- Database Location Errors: Ensure the database files are correctly imported and paths are accurate.
- Permission Issues: Make sure you have the necessary administrative rights to install and run UPS Worldship.
- Data Import Problems: Confirm that the correct data was selected and the import process completed successfully.
- Printing Errors: Reconfigure printer settings on the new computer.
If issues persist, contact the UPS Technical Support or consult a certified UPS Worldship professional for assistance.
Testing and Verifying UPS Worldship on the New Computer
- Launch UPS Worldship on the new computer.
- Create a test shipment or print a sample shipping label.
- Review functionality to ensure all features work as expected.
- If issues are found, refer to the troubleshooting section.
- Once verified, the migration is successful.
Reconfigure any customized settings or preferences to match your previous setup, including default shipping options, label formats, and printer settings.
Best Practices for Maintaining UPS Worldship Data
- Implement regular automated backups to prevent data loss.
- Utilize cloud-based backup solutions for accessibility and redundancy.
- Keep UPS Worldship updated to the latest version for optimal performance and security.
Additionally, maintain a physical backup of your UPS Worldship data on an external drive for extra security. Regularly test backups by restoring them in a test environment to ensure their integrity and reliability.
Following these steps and best practices will help you successfully migrate and maintain your UPS Worldship application, ensuring efficient and uninterrupted shipping operations as your business grows.