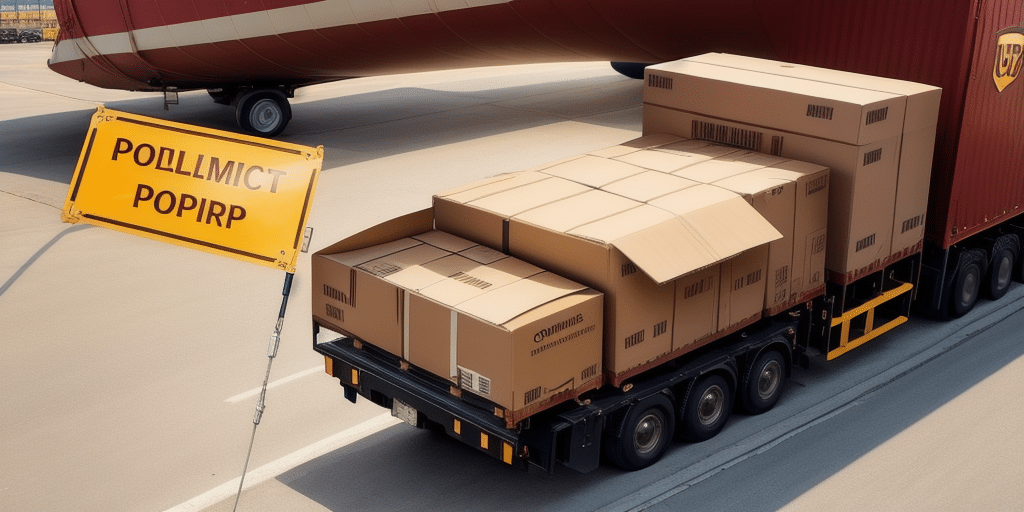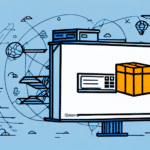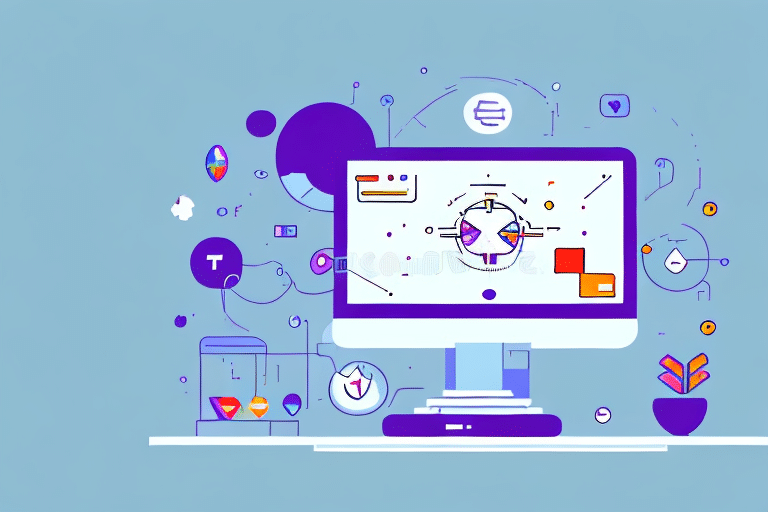How to Move Your UPS WorldShip Database to a New Computer
Moving your UPS WorldShip database to a new computer can be a critical task to ensure uninterrupted shipping operations and safeguard against data loss. This comprehensive guide will walk you through each step of the migration process, from understanding the necessity of the move to troubleshooting potential issues that may arise.
Understanding the Importance of Migrating Your UPS WorldShip Database
The UPS WorldShip database houses essential information about your shipping operations, including customer details, shipping history, and carrier data. Maintaining an up-to-date and secure database is vital for the seamless functioning of your shipping activities. Migrating your database to a new computer ensures that your operations remain uninterrupted and your data stays protected.
Moreover, as your WorldShip database grows, it can strain your current system, leading to slower processing times and potential delays in shipping. Upgrading to a new computer with enhanced hardware capabilities can significantly boost the performance and efficiency of your shipping processes, allowing you to handle more orders with ease.
Preparing Your Old Computer for Migration
Before initiating the migration, it's essential to prepare your old computer to ensure a smooth transfer. Start by verifying that both your old and new computers meet the minimum system requirements for UPS WorldShip. Ensure that the operating systems on both machines are up-to-date, and all critical updates for WorldShip have been applied.
Next, back up your WorldShip database to prevent any data loss during the migration. Navigate to the "Maintenance" tab in WorldShip and select "Backup/Restore" to create a secure backup of your shipping data. Additionally, deactivate your WorldShip license on the old computer by going to the "Help" menu and selecting "Deactivate License." This step prevents any licensing conflicts when activating WorldShip on the new machine.
Backing Up Your UPS WorldShip Database
Creating a reliable backup of your UPS WorldShip database is a crucial step in the migration process. Follow these steps to ensure your data is securely backed up:
- Open UPS WorldShip and navigate to the "Maintenance" tab.
- Select "Backup/Restore" and choose the "Backup" option.
- Choose a secure location to save the backup file, such as an external hard drive or a reputable cloud storage service.
- Confirm the backup process and wait for it to complete successfully.
Regular backups are recommended to safeguard against data loss. Consider setting up automatic backups within WorldShip to maintain up-to-date records without manual intervention.
Transferring the Database to Your New Computer
Once your database is backed up, you can proceed with transferring it to your new computer. You have several options for this transfer:
Using an External Hard Drive
Connect an external hard drive to your old computer and copy the backup file onto it. Once the transfer is complete, disconnect the hard drive and connect it to your new computer. Copy the backup file from the hard drive to a secure location on the new machine.
Using a Network Connection
If both computers are on the same network, you can transfer the database directly. Use a file sharing service or a secure network connection to move the backup file. Ensure that the network is stable and has sufficient bandwidth to handle the file transfer efficiently.
Installing UPS WorldShip on Your New Computer
After transferring the backup file, the next step is to install UPS WorldShip on your new computer:
- Download the latest version of WorldShip from the official UPS website.
- Run the installation file and follow the on-screen instructions.
- During installation, you will be prompted to enter your UPS account information. Ensure you have your account details handy.
- Complete the installation and launch WorldShip to verify that it has been installed correctly.
Configuring UPS WorldShip on the New Computer
With WorldShip installed, you now need to configure the software to suit your business needs:
- Open WorldShip and set up a new user ID.
- Log in using your UPS account credentials.
- Configure your carrier accounts and company information as required.
- Import your shipping data from the backup file you transferred earlier to ensure all your historical data is available.
If you have custom settings or integrations, make sure to reconfigure them on the new system to maintain consistency in your shipping operations.
Restoring Your UPS WorldShip Database on the New Computer
Restoring your database ensures that all your shipping data is available on the new computer:
- Open UPS WorldShip on your new computer.
- Navigate to the "Maintenance" tab and select "Backup/Restore."
- Choose the "Restore" option and select the backup file you transferred.
- Follow the prompts to complete the restoration process.
After restoration, verify that all your data, including customer information and shipping history, is accurately reflected in WorldShip.
Ensuring Compatibility Post-Migration
After migration, it's crucial to ensure that UPS WorldShip operates smoothly on your new computer:
- Check that all software updates are installed.
- Ensure that WorldShip is compatible with your new operating system.
- Test critical functions such as label printing, tracking, and order processing to confirm everything is working as expected.
If you encounter any compatibility issues, consult the UPS Support Center for assistance.
Troubleshooting Common Migration Issues
During the migration process, you might face several challenges. Here are common issues and how to address them:
Data Transfer Errors
If you encounter errors during data transfer, ensure that the backup file is not corrupted and that you have sufficient permissions to access the file. Recreate the backup if necessary.
Software Installation Problems
Ensure that your new computer meets all the system requirements for UPS WorldShip. Disable any antivirus software temporarily during installation to prevent interference.
License Activation Issues
If you face problems activating your license on the new computer, double-check that you have deactivated it on the old machine. Contact UPS Technical Support for further assistance.
Best Practices for a Successful UPS WorldShip Database Migration
To ensure a smooth migration, adhere to the following best practices:
- Verify System Requirements: Ensure both old and new computers meet the necessary specifications for WorldShip.
- Regular Backups: Maintain regular backups of your WorldShip database to prevent data loss.
- Secure Data Transfer: Use reliable methods such as external hard drives or secure network connections for transferring data.
- Update Software: Install the latest version of WorldShip on your new computer to benefit from the latest features and security updates.
- Test Thoroughly: After migration, conduct comprehensive tests to ensure all functionalities are operational.
- Maintain Security: Protect your system with updated antivirus software and secure passwords to safeguard your shipping data.
Testing Your UPS WorldShip Database on the New Computer
Before fully transitioning to the new system, perform several tests to confirm that everything functions correctly:
- Create and process a few test shipments to ensure labels are generated accurately.
- Verify that tracking information is correctly updated and accessible.
- Check that all customer and shipping data has been accurately restored.
Address any discrepancies immediately to prevent disruptions in your shipping operations.
Maintaining and Updating Your UPS WorldShip Database
Post-migration, it's essential to regularly maintain and update your UPS WorldShip database to ensure ongoing efficiency and security:
- Regular Software Updates: Keep UPS WorldShip updated with the latest patches and updates.
- Frequent Backups: Schedule regular backups to protect against data loss.
- Data Integrity Checks: Periodically verify the integrity of your shipping data to identify and rectify any issues promptly.
- Security Measures: Implement robust security protocols to protect your database from unauthorized access and malware.
By adhering to these practices, you can ensure that your UPS WorldShip database remains reliable and efficient.
Conclusion: Achieving Seamless Shipping Operations with a Migrated UPS WorldShip Database
Migrating your UPS WorldShip database to a new computer may seem daunting, but with careful planning and execution, it can be accomplished smoothly. By following the steps outlined in this guide, you can ensure that your shipping operations remain uninterrupted and that your valuable data stays secure. Regular maintenance and proactive troubleshooting will further enhance the efficiency and reliability of your UPS WorldShip system, enabling your business to thrive.