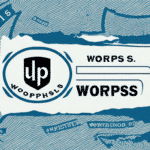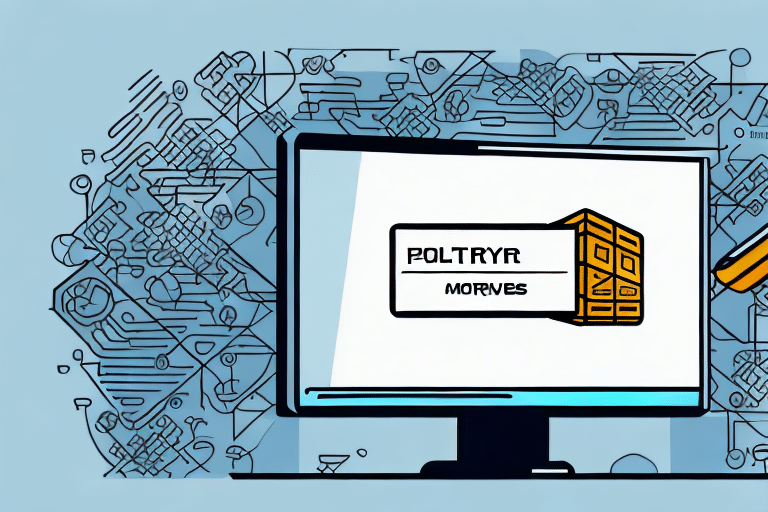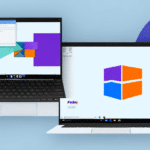How to Open UPS Worldship in a Small Window
As a busy shipping professional, you're always looking for ways to maximize productivity. One key strategy is opening UPS Worldship in a small window, optimizing your workspace and enhancing your workflow. In this comprehensive guide, we'll explore the benefits of a compact Worldship window, provide step-by-step instructions for adjusting its size, offer customization tips, discuss managing multiple windows, troubleshoot common issues, and more. By the end, you'll be equipped with the insights needed to streamline your shipping process and boost efficiency with Worldship.
Benefits of Using a Compact UPS Worldship Window
Maximizing Screen Real Estate
Running UPS Worldship in a smaller window allows you to view more of your desktop and other applications simultaneously. This is particularly useful if you need to switch between Worldship and programs like browsers or spreadsheets frequently, enhancing your multitasking capabilities.
Reducing Eye Strain
A compact window can help minimize eye fatigue, especially during long work hours. By focusing only on essential elements within Worldship, you can create a more comfortable and less cluttered visual environment.
Improving Productivity
With a smaller Worldship window, you can position it strategically on your screen, enabling quicker access to necessary tools and information. This arrangement can lead to more efficient workflows and increased overall productivity.
How to Adjust the Window Size in UPS Worldship
Step-by-Step Instructions
- Launch UPS Worldship on your computer.
- Navigate to the Options menu located on the main screen.
- Select Environment and then choose View.
- Locate the Set Window Size option.
- Adjust the window dimensions to your preferred size.
- Click OK to apply the changes.
- If further adjustments are needed, repeat the above steps until satisfied.
Tips for Customizing Your Workspace
Beyond resizing, you can tailor your Worldship interface to better suit your workflow:
- Rearrange Panels: Move and resize different sections like shipment history or shipping rates to reduce clutter.
- Create Templates: Save frequently used shipment details to expedite the shipping process.
- Customize Keyboard Shortcuts: Assign shortcuts to commonly used functions for quicker access.
Troubleshooting Common Issues
Display and Readability Issues
Users with older monitors might experience blurry text or reduced clarity when resizing the Worldship window. To mitigate this:
- Consider upgrading to a higher-resolution display.
- Adjust the screen's resolution settings through your operating system.
- Change the font size within Worldship's settings for better readability.
Navigation and Accessibility Problems
Smaller window sizes can make navigating certain interface elements challenging. If you encounter difficulties:
- Experiment with different window sizes to find a balance between compactness and usability.
- Utilize keyboard shortcuts to navigate without relying solely on mouse clicks.
- Explore Worldship's accessibility features for enhanced navigation support.
Advanced Window Management Techniques
Managing Multiple Windows
If you handle multiple shipping orders simultaneously, managing multiple Worldship windows can be beneficial. Use the Arrange Windows feature to display windows side by side, allowing you to monitor different shipments concurrently.
Utilizing Keyboard Shortcuts
Keyboard shortcuts can significantly speed up your workflow. For example:
- Ctrl + Tab: Switch between open Worldship windows quickly.
- Customize Shortcuts: Navigate to the Tools menu and select Customize Keyboard Shortcuts to assign or modify shortcuts based on your preferences.
Enhancing Efficiency with a Compact Worldship Window
Streamlining Your Workflow
A smaller Worldship window reduces the need for excessive scrolling and rapid window switching, allowing you to focus more on processing shipments efficiently. Organizing your workspace to prioritize key functions can lead to a smoother workflow.
Saving Time and Increasing Accuracy
With essential shipment details clearly visible, you can minimize errors and process shipments faster. A compact window ensures that critical information like addresses, weights, and payment methods are easily accessible, enhancing both speed and accuracy.
Customizing the UPS Worldship Interface
Layout Adjustments
Personalizing your Worldship layout can lead to a more intuitive and comfortable user experience. Rearrange panels, hide unnecessary sections, and prioritize the tools you use most frequently.
Templates and Shortcuts
Creating templates for common shipment types can save time and reduce manual entry errors. Additionally, assigning specific keyboard shortcuts to frequently used actions can streamline your operations.
Boosting Your Shipping Efficiency with a Reduced-Size Worldship Window
Opening UPS Worldship in a small window offers numerous advantages, from maximizing screen space and reducing eye strain to enhancing productivity and accuracy. By implementing the strategies outlined in this guide, you can optimize your shipping workflow, making it more efficient and less error-prone. Whether you're managing a high volume of shipments or seeking to improve your day-to-day operations, a compact Worldship window is a simple yet effective tool to elevate your shipping process.