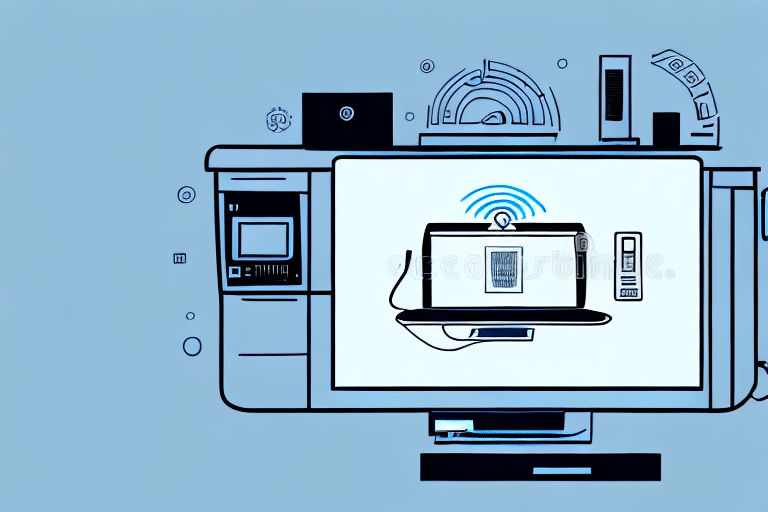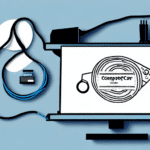Essential Guide to Performing a UPS WorldShip Test Print
If you're using the UPS WorldShip software to manage your shipping needs, it's crucial to ensure that everything operates seamlessly. One effective method to achieve this is by performing a test print. This guide provides an in-depth analysis of why test prints are important, the necessary tools, and a step-by-step process to help you optimize your shipping workflow.
1. Importance of Performing a UPS WorldShip Test Print
Conducting a test print is a fundamental step in the shipping process. It verifies that critical components like label printing and data transmission are functioning correctly. By ensuring that your shipping labels are accurate and legible, you can prevent shipping delays and avoid potential issues with your shipments.
Additionally, regular test prints help maintain the quality of your printer and ink. Detecting issues such as smudging or fading early can lead to timely maintenance, saving you time and money in the long run.
According to a [UPS report](https://www.ups.com/us/en/services/technology/worldship.page), accurate labeling is essential for maintaining shipping efficiency and compliance with industry standards.
2. What You Need to Perform a UPS WorldShip Test Print
Before initiating a test print, ensure you have the following:
- UPS WorldShip Software: Ensure you have the latest version installed for optimal performance.
- Thermal Printer: Use the same model intended for your shipments to ensure consistency.
- High-Quality Labels: Clear and durable labels are essential for barcode scanning and information accuracy.
- Computer with Internet Access: Necessary for software updates and accessing online resources.
- Test Shipment: Create a dummy shipment specifically for testing purposes.
- Shipping Account Credentials: Required to log into the WorldShip software and access test features.
Using consistent equipment and quality materials ensures that your test prints accurately reflect real-world shipping scenarios.
3. Accessing the UPS WorldShip Test Print Feature
Accessing the test print feature within UPS WorldShip is straightforward:
- Launch UPS WorldShip: Open the software on your computer.
- Sign In: Enter your shipping account credentials.
- Navigate to Tools: Click on the "Tools" menu in the top navigation bar.
- System Preferences: Select "System Preferences" from the dropdown.
- Printing Setup & Configuration: Click on "Printing Setup & Configuration."
- Select Test Print: Choose the "Test Print" option to proceed.
Ensure your printer is properly connected and configured by verifying it in the "Printer Setup" section within "System Preferences."
4. Step-by-Step Guide to Performing a UPS WorldShip Test Print
Follow these detailed steps to perform a successful test print:
- Open UPS WorldShip: Launch the UPS WorldShip software on your computer.
- Log In: Enter your shipping account credentials to access the dashboard.
- Navigate to Test Print: Go to Tools > System Preferences > Printing Setup & Configuration > Test Print.
- Select Your Printer: Choose the thermal printer you intend to use for actual shipments.
- Choose Label Type: Select the appropriate label type based on your label supplier.
- Adjust Settings: Modify print density and alignment settings if necessary.
- Print the Test Label: Click "Print" to generate the test label.
- Review the Output: Inspect the printed label for accuracy, legibility, and correct alignment.
If discrepancies are found, adjust your printer settings accordingly or consult the printer's user manual for troubleshooting.
5. Common Issues During UPS WorldShip Test Prints and How to Troubleshoot Them
5.1. Label Alignment Problems
Misaligned labels can lead to unreadable barcodes and incorrect shipping information. To resolve alignment issues:
- Ensure the printer is correctly calibrated within the UPS WorldShip settings.
- Verify that labels are loaded straight and correctly into the printer.
- Refer to the printer's user manual for specific calibration instructions.
5.2. Printer Not Recognizing Label Format
If the printer fails to recognize the label format:
- Update your printer drivers to the latest version from the manufacturer's website.
- Confirm that the label settings in UPS WorldShip match the specifications of the labels you are using.
5.3. Poor Print Quality
Issues like smudging or fading can compromise label readability:
- Check ink or toner levels and replace cartridges if necessary.
- Clean the printer heads to remove any buildup that may affect print quality.
- Adjust print density settings within UPS WorldShip for optimal output.
6. Best Practices for Performing a UPS WorldShip Test Print
Adhering to best practices ensures reliable and consistent test prints:
- Use High-Quality Labels: Invest in premium labels to ensure clarity and durability.
- Consistent Equipment: Use the same printer model for both test and actual shipments to maintain consistency.
- Regular Testing: Perform test prints regularly, especially after making changes to your setup.
- Monitor Print Quality: Regularly inspect printed labels for any signs of degradation.
- Maintain Your Printer: Keep the printer clean and perform routine maintenance to prolong its lifespan.
7. Recommended Frequency for UPS WorldShip Test Prints
Regular testing is essential for maintaining shipping efficiency:
- Daily Testing: Perform a test print at the start of each shipping day to ensure everything is functioning correctly.
- After Equipment Changes: Immediately perform a test print after changing printers, label suppliers, or updating the UPS WorldShip software.
- Post-Software Updates: Run a test print after any UPS WorldShip updates to verify compatibility and functionality.
Regular testing helps identify and rectify issues before they impact your shipping operations, ensuring consistent performance.
8. Benefits of Regular UPS WorldShip Test Prints
Consistently performing test prints offers multiple advantages:
- Reduced Shipping Errors: Ensures that labels are accurate and legible, minimizing shipment mishaps.
- Operational Efficiency: Prevents downtime caused by unexpected printer or software issues.
- Cost Savings: Avoids the expense of wasted labels and emergency technical support.
- Compliance: Maintains adherence to shipping regulations and standards, especially for international shipments.
- Enhanced Customer Satisfaction: Reliable shipping processes lead to timely deliveries and positive customer experiences.
9. Leveraging Test Print Results to Improve Your Shipping Process
The data gathered from test prints can be instrumental in refining your shipping operations:
- Identify Recurring Issues: Track patterns in label printing errors to address underlying causes.
- Optimize Settings: Use test print results to adjust printer and software settings for better performance.
- Train Your Team: Share insights from test prints with your staff to ensure everyone is aware of best practices and potential issues.
- Continuous Improvement: Incorporate feedback from test prints into your shipping workflow to enhance efficiency and reliability.
By systematically analyzing and acting upon test print results, you can create a more robust and error-free shipping process, leading to increased operational excellence.
10. Additional Resources and References
For more detailed information and support, consider the following resources:
- UPS WorldShip Technology Support
- UPS WorldShip Technical Support Guide
- Microsoft Windows Support
- HP Printer Support
Utilizing these resources can provide additional assistance and ensure that you have access to up-to-date information and troubleshooting tips.