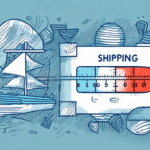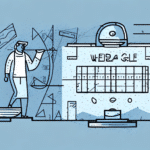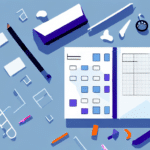How to Print 5x7 Labels on UPS WorldShip:
Printing accurate and professional 5x7 labels is essential for efficient shipping operations. UPS WorldShip software offers comprehensive tools to streamline label creation and printing. This guide provides a detailed, step-by-step approach to printing 5x7 labels, ensuring your packages are correctly labeled and shipped on time.
Benefits of Using 5x7 Labels in UPS WorldShip
Utilizing 5x7 labels in UPS WorldShip offers several advantages for businesses:
- Compliance: Ensures labels meet UPS's dimensional and informational requirements, reducing delivery errors.
- Cost Efficiency: Proper label sizing helps avoid additional fees associated with incorrect label dimensions.
- Productivity: Printing multiple labels at once saves time and minimizes manual errors.
- Professional Appearance: High-quality labels enhance brand image and customer satisfaction.
According to the UPS Shipping Guidelines, adhering to label specifications is crucial for smooth transit and timely delivery.
Setting Up UPS WorldShip for 5x7 Label Printing
Installing the UPS WorldShip Software
Begin by downloading the latest version of UPS WorldShip from the official UPS website. Follow the installation prompts to set up the software on your computer.
Configuring Regional Settings
After installation, ensure that your regional settings, such as time zone and language, are correctly configured. Accurate settings are vital for proper shipping information and label formatting.
Connecting Your Printer
Connect your printer to your computer via USB or network connection. Refer to the UPS Technology Support for detailed guidance on printer setup.
Configuring Your Printer for Optimal 5x7 Label Output
Adjusting Printer Settings
Access your printer's settings to accommodate 5x7 label dimensions. This may involve:
- Loading 5x7 label paper into the printer tray.
- Selecting the correct paper size and orientation.
- Setting the appropriate print quality for clear label text and barcodes.
Refer to your printer's user manual for specific instructions on adjusting these settings.
Testing Label Prints
Before printing a large batch of labels, perform a test print to verify alignment and quality. This step helps identify and correct any formatting or printer configuration issues.
Creating and Managing Shipments in UPS WorldShip
Entering Shipment Details
To create a shipment, input the recipient's name, address, package weight, and dimensions into UPS WorldShip. Accurate data entry is crucial to avoid delivery delays or misrouting.
Selecting Shipping Options
Choose the appropriate shipping method based on delivery speed and cost requirements. UPS WorldShip offers various options, including Ground, 2nd Day Air, and International shipping.
Saving Shipment Profiles
For recurring shipments, save shipment profiles within UPS WorldShip to streamline the label creation process. This feature enhances efficiency and reduces the potential for errors.
According to UPS Shipping Support, saved profiles can significantly improve shipping workflows for businesses with high shipment volumes.
Selecting the Appropriate Label Size and Paper Type
Choosing 5x7 Labels
5x7 labels are ideal for providing sufficient space for shipping information, barcodes, and company branding. To select this size in UPS WorldShip:
- Navigate to the "Preferences" section.
- Select "Label Options."
- Choose "5x7" from the available label sizes.
Using Quality Label Materials
Opt for high-quality label paper or cardstock to ensure durability and readability. High-grade materials prevent smudging and fading, maintaining label legibility throughout the shipping process.
According to industry standards, labels should be resistant to moisture and handling to prevent damage during transit. For more information, refer to the Federal Motor Carrier Safety Administration guidelines.
Adding Additional Services and Customizing Labels
Incorporating Branding Elements
Customize your labels by adding your company logo and using brand colors. While UPS WorldShip primarily handles label data, incorporating branding can enhance professionalism.
Including Additional Services
UPS WorldShip allows inclusion of services like:
- Insurance: Protects against loss or damage.
- Signature Confirmation: Ensures package is received by the intended recipient.
- Registered Mail: Adds an extra layer of security for sensitive shipments.
These services can be selected during the shipment creation process to meet specific delivery requirements.
Troubleshooting Common Printing Issues in UPS WorldShip
Alignment Problems
If labels are misaligned during printing, check the paper feed and printer settings. Ensuring the correct label size is selected in both UPS WorldShip and your printer can resolve alignment issues.
Connectivity Issues
In case of printer connectivity problems, verify the connection cables and network settings. Restarting both the printer and computer often resolves temporary connectivity glitches.
Software Errors
For persistent software-related issues, consult the UPS Shipping Support or reach out to their technical support team for assistance.
Best Practices for Efficient Label Printing in UPS WorldShip
Implementing the following best practices can enhance your label printing efficiency:
- Automate Shipping Rules: Define rules for common shipments to expedite the label creation process.
- Use Batch Processing: Print multiple labels simultaneously to save time.
- Integrate with Business Software: Sync shipping data with inventory or order management systems for seamless operations.
- Regular Maintenance: Keep your printer and UPS WorldShip software updated to ensure optimal performance.
Adhering to these practices can streamline your shipping workflow, reduce errors, and improve overall productivity.