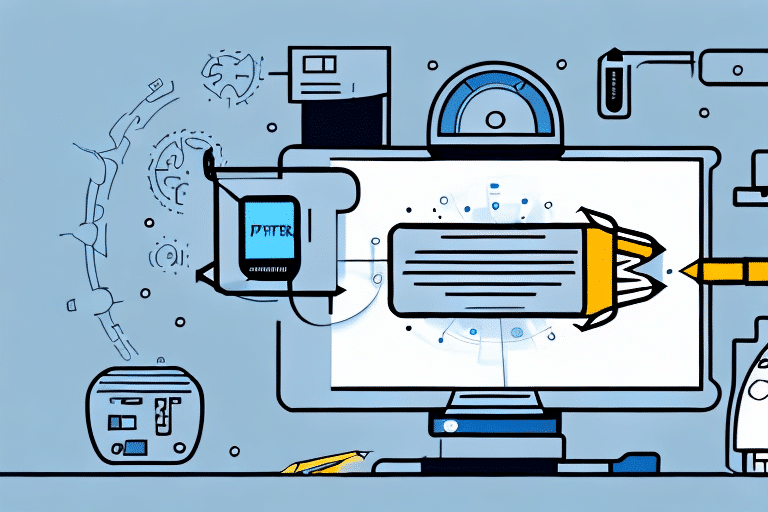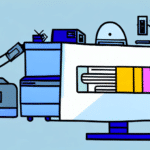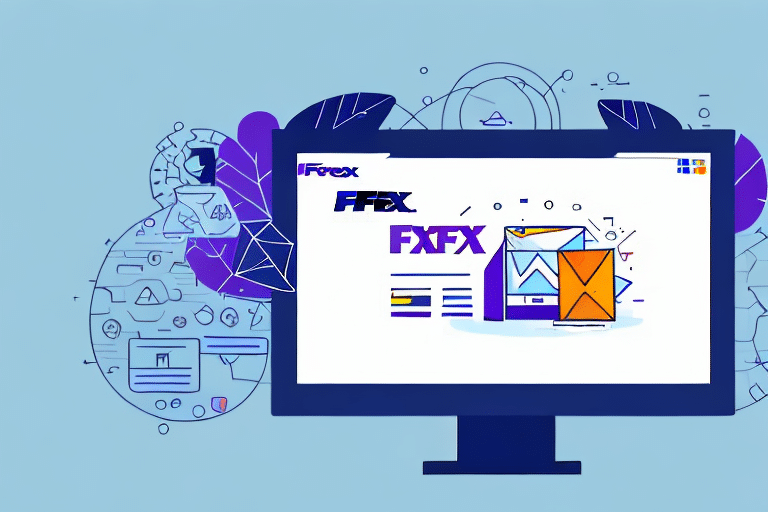How to Print a Test Page in UPS WorldShip
Printing a test page in UPS WorldShip is an essential step to ensure your packages are shipped without any issues. By running a test page, you can confirm that your printer is properly configured to print the necessary shipping labels and that the labels themselves are legible and scannable by the UPS system. In this detailed guide, we’ll explore the importance of printing a test page in UPS WorldShip, provide a step-by-step guide, troubleshoot common issues, and offer tips for customization and best practices. Let’s get started!
Understanding the Importance of Printing Test Pages in UPS WorldShip
Before diving into the step-by-step process of printing a test page in UPS WorldShip, it’s crucial to understand why this step is so important in the shipping process. Running a test page allows you to:
- Verify that your printer is configured correctly and can print the required shipping labels.
- Ensure that labels are correctly aligned, legible, and that barcodes are scannable by UPS systems.
- Identify and address any potential printer or label setting issues before printing large batches of labels.
According to UPS, ensuring label quality is vital for efficient package handling and delivery, reducing the risk of shipping delays and lost packages (UPS Shipping Services).
Step-by-Step Guide to Printing a Test Page in UPS WorldShip
Follow these steps to print a test page in UPS WorldShip:
- Open your UPS WorldShip software.
- Select the “Ship” tab at the top of the screen.
- Click on the “Prepare Shipment” button.
- Enter all necessary shipment information, including the destination address, package weight, and contents.
- Once all required information is entered, click the “Print” button to open the Print Dialog box.
- Select “UPS Thermal 2844” as the printer.
- Under the Options section, check the “Print Test Label” checkbox.
- Click “Print” to begin printing your test page.
After printing, inspect the test page to ensure all information is correct and legible. If issues arise, refer to the troubleshooting section below.
Troubleshooting Common Issues When Printing Test Pages in UPS WorldShip
Encountering issues while printing a test page can be frustrating. Here are common problems and their solutions:
- Printer Not Connected or Turned On: Ensure your printer is securely connected to your computer and is powered on.
- Incorrect Printer Selected: Double-check that the correct printer is selected within UPS WorldShip.
- Calibration Issues: Make sure your printer is properly calibrated and that label stock is loaded correctly.
- Barcode Scanning Problems: Adjust the darkness settings on your printer to improve barcode readability.
- Illegible or Misaligned Labels: Verify the page setup options in the software to confirm correct label dimensions.
Additionally, ensure that your printer drivers are up to date. Outdated drivers can cause printing issues and may need updating via the manufacturer's website or your computer's device manager.
Benefits of Running a Test Page Before Shipping with UPS WorldShip
Running a test page before shipping offers several benefits:
- Reduces Shipping Errors: Ensures labels are accurate and scannable, minimizing the risk of errors.
- Saves Time and Money: Avoids costly mistakes and reprints by catching issues early.
- Increases Efficiency: Streamlines the shipping process by ensuring everything works correctly from the start.
- Enhances Reliability: Provides confidence that your shipping labels meet UPS standards, reducing the likelihood of delays or lost packages.
By mitigating risks associated with shipping, businesses can maintain a strong reputation and ensure customer satisfaction.
Customizing Your Test Page in UPS WorldShip: Tips and Tricks
Customizing your test page can enhance its functionality and better suit your business needs. Here are some tips:
- Add Branding: Incorporate your company logo or branding elements to personalize your labels.
- Include Special Instructions: Add any handling requirements or special instructions for your shipments.
- Optimize Printing Settings: Adjust settings to reduce ink usage or improve label legibility.
- Order Tracking: Include a tracking number field and a link to the UPS tracking website to provide customers with real-time updates.
Using the UPS WorldShip Help feature can provide additional guidance on customization options.
How to Interpret the Results of Your Test Page in UPS WorldShip
After printing your test page, review it carefully to ensure everything is printed correctly. Key aspects to check include:
- Accuracy of Information: Verify that all shipment details are correct.
- Barcode Readability: Ensure barcodes are clear and scannable by UPS systems.
- Label Alignment: Check that labels are properly aligned and placed on the page.
- Legibility: Confirm that all text is easily readable.
If issues are detected, refer to the troubleshooting section to resolve them. Consistently encountering problems may indicate the need for different printer hardware or label types.
Saving Time and Money with Efficient Testing in UPS WorldShip
Efficiently running test pages can lead to significant time and cost savings:
- Avoids Costly Errors: Reduces the risk of lost or damaged packages.
- Prevents Shipping Delays: Minimizes the likelihood of delays and associated fees.
- Enhances Reputation: Ensures reliable and accurate deliveries, boosting customer trust.
- Reduces Resource Expenditure: Lowers the time and resources needed to fix errors or handle customer disputes.
Additionally, identifying technical issues early prevents costly downtime and ensures a smooth shipping process. Regular testing is a small investment that yields substantial rewards in efficiency and cost management.
Best Practices for Running a Successful Test Page in UPS WorldShip
Adhering to best practices ensures your test page is effective and your shipping process remains seamless:
- Use High-Quality Label Stock: Ensures labels are legible and barcodes are scannable.
- Double-Check Information: Verify all shipment details before printing.
- Regularly Calibrate Your Printer: Maintains consistent print quality.
- Periodic Testing: Identify and resolve issues before they impact your shipping operations.
- Maintain a Clean Environment: Keep your printer and label stock free from dust and debris to prevent printing issues.
- Stay Updated: Keep UPS WorldShip software up to date to ensure compatibility with your hardware and label stock.
Common Mistakes to Avoid When Printing a Test Page in UPS WorldShip
Avoiding common pitfalls can enhance the effectiveness of your test pages:
- Forgetting to Check “Print Test Label”: Ensure the “Print Test Label” checkbox is selected in the Print Dialog box.
- Selecting the Wrong Printer: Double-check that the correct printer is selected in the UPS WorldShip software.
- Poor Printer Calibration: Regularly calibrate your printer to maintain label quality.
- Using Low-Quality Label Stock: Invest in high-quality labels to ensure barcode readability.
- Not Reviewing the Test Page Thoroughly: Carefully inspect the test page for accuracy and clarity.
By steering clear of these mistakes, you can ensure that your test pages effectively prepare your shipments for successful delivery.
Conclusion
Printing a test page in UPS WorldShip is a critical step in ensuring your packages are shipped efficiently and accurately. By following the comprehensive steps outlined in this guide, you can enhance the accuracy and effectiveness of your shipping process while saving time and money. Remember to customize your test page to meet your specific needs, troubleshoot any issues promptly, and adhere to best practices for optimal results. With these strategies, you’ll be well-equipped to achieve success with UPS WorldShip!