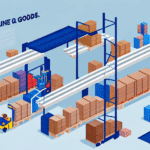How to Print FedEx Ship Manager Labels Without Instructions
Printing shipping labels is a fundamental task for businesses and individuals who frequently ship packages. While FedEx offers guidance on using their Ship Manager software, there are scenarios where you might need to print labels without relying on these instructions. This guide provides a comprehensive overview of how to efficiently print FedEx Ship Manager labels on your own, ensuring accuracy and saving valuable time.
Challenges of Printing FedEx Ship Manager Labels Without Instructions
Printing FedEx Ship Manager labels without step-by-step instructions can present several challenges:
- Complex Software Interface: FedEx Ship Manager has a robust interface with numerous features, which can be overwhelming for new users.
- Frequent Software Updates: Regular updates to the software may introduce new features or alter existing ones, making it difficult to keep up without formal guidance.
- Variety of Label Types: Different shipments may require specific label types (e.g., hazardous materials labels, thermal labels), and selecting the wrong type can lead to errors.
- Technical Glitches: Issues like printer compatibility, driver updates, and connectivity problems can hinder the label printing process.
Benefits of Printing Your Own FedEx Ship Manager Labels
Despite the challenges, printing your own FedEx Ship Manager labels offers several advantages:
- Cost Savings: Avoid additional fees associated with professional printing services or shipping center visits.
- Time Efficiency: Print labels on-demand from your office or home, streamlining the shipping process.
- Customization: Tailor labels to include your company’s branding, logos, or specific instructions for carriers.
- Control Over the Process: Manage and monitor your shipping operations more effectively by having direct access to label printing.
Essential Tools for Printing FedEx Ship Manager Labels
To successfully print FedEx Ship Manager labels without instructions, ensure you have the following tools:
- Computer with Internet Access: Necessary for accessing the FedEx Ship Manager software.
- Compatible Printer: Ensure your printer can handle the label sizes and types required by FedEx.
- FedEx Account: Register for a FedEx account to access Ship Manager and manage shipments.
- Label Sheets or Thermal Label Printer: Depending on your preference, choose between label sheets compatible with your printer or invest in a dedicated thermal label printer for faster, higher-quality prints.
- FedEx Ship Manager Software: Download and install the latest version of the software from the official FedEx website.
Step-by-Step Guide to Printing FedEx Ship Manager Labels
Follow these steps to print FedEx Ship Manager labels without relying on external instructions:
- Log In to Your FedEx Account: Visit the FedEx website and sign in to your account.
- Access Ship Manager: Navigate to the "Ship Manager" section from the dashboard.
- Create a Shipment: Click on "Create a Shipment" and enter all necessary shipment details, including sender and recipient information, package dimensions, and weight.
- Select Label Preferences: Choose the appropriate label size and type based on your shipment needs.
- Configure Printer Settings: Ensure your printer is selected correctly in the Ship Manager settings, and verify that label size and layout settings match your printer's specifications.
- Print the Label: Click the "Print" button to generate your shipping label. Verify the printed label for accuracy before attaching it to your package.
- Attach and Ship: Securely attach the label to your package and proceed with your FedEx shipping process.
For additional assistance, FedEx offers comprehensive support resources, including a customer support center where you can reach out via phone or live chat.
Troubleshooting Common Issues
Encountering issues while printing FedEx Ship Manager labels is not uncommon. Here are some tips to resolve common problems:
Printer Compatibility and Settings
- Incorrect Printer Selection: Ensure that the correct printer is selected in the Ship Manager settings.
- Paper Size Mismatch: Verify that the label size selected in the software matches the label sheets loaded in your printer.
- Driver Updates: Keep your printer drivers updated to the latest version to avoid compatibility issues.
Print Quality Issues
- Blurry or Distorted Labels: Clean the printer’s print head and increase the print resolution settings.
- Incomplete Prints: Check for sufficient ink or toner levels and ensure that label sheets are loaded correctly.
Software Glitches
- Software Crashes: Restart the Ship Manager software and your computer to resolve temporary glitches.
- Updating Software: Regularly update the FedEx Ship Manager software to access the latest features and fixes.
Customizing Your FedEx Ship Manager Labels
Enhance your shipping labels by customizing them to fit your brand and specific needs:
- Add Your Logo: Incorporate your company logo to enhance brand visibility.
- Include Special Instructions: Add handling instructions or delivery preferences to ensure proper package handling.
- Choose Label Formats: Select from various label formats and sizes to best suit different types of shipments.
Customization can be done within the Ship Manager software by selecting the "Customize Label" option and following the prompts to add desired elements.
Best Practices for Efficient Label Printing
Implementing best practices can streamline your label printing process and reduce costs:
Invest in a Dedicated Label Printer
Using a thermal label printer can significantly speed up the printing process and improve label quality. These printers are designed specifically for shipping labels and eliminate the need for handling label sheets.
Utilize Batch Printing
Batch printing allows you to print multiple labels at once, saving time especially during high-volume shipping periods.
Maintain an Organized Label Inventory
Keep a well-stocked inventory of label sheets or ensure a reliable supply of thermal labels to avoid interruptions in your shipping operations.
Create and Save Label Templates
Save frequently used label configurations as templates within Ship Manager. This enables quick reuse for similar shipments, enhancing efficiency.
Saving and Reusing Customized Label Templates
FedEx Ship Manager allows you to save customized label templates for future use:
- Create a Template: After customizing your label, click on the "Save Template" option and name your template for easy identification.
- Recall Templates: When creating a new shipment, select the saved template from the drop-down menu to apply your customized settings automatically.
Additionally, you can create shipment profiles containing frequently used shipping information, such as addresses and package details, further simplifying the label creation process.
For more advanced shipping needs, consider exploring FedEx's automated shipping solutions, which integrate seamlessly with Ship Manager to enhance efficiency and accuracy.
Conclusion
Printing FedEx Ship Manager labels without relying on external instructions is entirely feasible with the right tools and knowledge. By understanding the challenges, leveraging the benefits, and following best practices, you can streamline your shipping operations, reduce costs, and maintain control over your shipping processes. Investing time in mastering FedEx Ship Manager will pay off in increased efficiency and enhanced professionalism in your shipping endeavors.