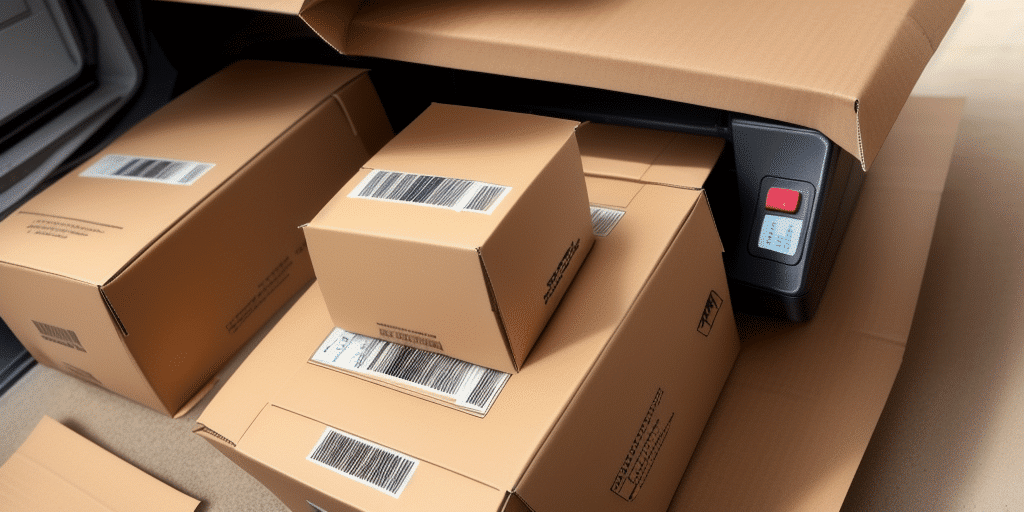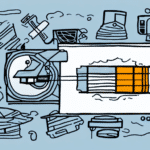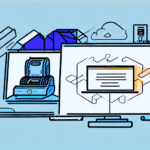How to Print from UPS WorldShip to a PFG Printer
Printing shipping labels and other documentation is a crucial step when shipping products, documents, or packages globally. UPS WorldShip is a robust software solution that simplifies processing shipments, printing labels, updating shipment information, and integrating with third-party software. Printing from WorldShip to a PFG printer is fast, reliable, and straightforward. In this guide, we’ll provide a step-by-step approach to printing from UPS WorldShip to a PFG printer, ensuring high-quality prints every time.
Understanding the Basics of UPS WorldShip and PFG Printers
UPS WorldShip is a comprehensive shipping solution offered by United Parcel Service (UPS) that allows businesses to process shipments, print labels, track packages, and perform other essential shipping tasks efficiently. It integrates seamlessly with various e-commerce platforms like Shopify, Amazon, and eBay, enabling businesses to import orders directly and manage them within the UPS WorldShip system.
PFG printers are designed specifically for high-volume printing needs, making them ideal for busy shipping operations. These printers offer high-speed printing, ensuring that large quantities of labels and documents are produced quickly and accurately. Additionally, PFG printers provide multiple connectivity options, including USB, Ethernet, and Wi-Fi, which facilitates easy integration into existing shipping workflows.
According to the Statista Shipping Market Share Report, efficient shipping operations can significantly impact overall business performance, making the choice of reliable software and hardware like UPS WorldShip and PFG printers essential.
Setting Up UPS WorldShip with a PFG Printer
The initial step in printing to your PFG printer from UPS WorldShip is to ensure that the PFG printer is correctly installed and connected to your computer. Follow these steps to set up:
- Install the PFG printer drivers on your computer. You can download the latest drivers from the PFG Printer Support page.
- Connect the printer to your computer via USB, Ethernet, or Wi-Fi, depending on your preference and the printer’s capabilities.
- Open UPS WorldShip and navigate to the ‘Shipping’ tab on the homepage.
- Select the 'Labels and Documents' option, then click on 'Labels.'
- Choose the PFG printer from the list of available printers to set it as your default for printing shipping labels and documents.
If you encounter any issues during installation, consider reaching out to UPS Technical Support or the printer manufacturer’s support team. Additionally, regularly checking for software updates ensures that both UPS WorldShip and your PFG printer operate on the latest versions, maintaining compatibility and performance.
Configuring Printer Settings to Optimize UPS WorldShip Printing
Proper printer configuration is essential for achieving optimal performance and high-quality print outputs. Here’s how to configure your printer settings:
- In UPS WorldShip, go to the 'Print Setup' option.
- Select your PFG printer from the list of available printers.
- Access the 'Properties' tab to adjust settings such as label size, orientation, and format. Ensure that these settings match the specifications of your PFG printer.
- Set the paper size, resolution, and color mode according to the printer’s capabilities to avoid misprints and ensure clarity.
Additionally, ensure that your printer drivers are up to date. Outdated or incompatible drivers can lead to printing errors and delays. Visit the PFG Printer Support website or use your computer’s device manager to check for and install driver updates. Regular maintenance, such as cleaning print heads and replacing ink or toner cartridges, also contributes to consistent and reliable print quality.
Troubleshooting Common Printing Issues in UPS WorldShip
Encountering printing issues can disrupt your shipping operations. Here are common problems and their solutions:
Printer Connectivity Issues
Ensure that your PFG printer is properly connected to your computer. Check all cables or wireless connections and confirm that the printer is powered on. Reinstalling the printer drivers may also resolve connectivity problems.
Outdated Firmware or Drivers
Verify that your printer’s firmware and drivers are up to date. Visit the PFG Printer Support website to download the latest updates. Updated drivers can fix bugs and improve compatibility with UPS WorldShip.
Print Queue Issues
If labels are not printing, clear the print queue by canceling all pending print jobs and restarting the UPS WorldShip application. This can resolve issues related to stuck print jobs.
Insufficient Memory
Printing a large number of labels or documents may require more memory. Close unnecessary applications to free up memory resources. If the problem persists, consider upgrading your computer’s RAM.
If these solutions do not resolve the issue, uninstalling and reinstalling the UPS WorldShip software may help reset any problematic settings. Always back up important data before performing a reinstall to prevent data loss.
Enhancing Print Quality from UPS WorldShip to a PFG Printer
Achieving high-quality prints is essential for professional shipping operations. Follow these tips to enhance print quality:
- Use High-Quality Label Stock: Opt for premium label materials that are compatible with your PFG printer to ensure clear and durable prints.
- Adjust Print Settings: Match the printer settings in UPS WorldShip to your printer’s capabilities, including resolution and color settings.
- Select Appropriate Label Size: Choose the correct label size and format in the print settings to prevent misprints and ensure that all necessary information is clearly visible.
Regular maintenance of your printer is also crucial. Clean the printer regularly to remove dust and debris that can affect print quality. Use a soft, lint-free cloth to wipe down the printer’s exterior and interior surfaces, and use compressed air to clear out hard-to-reach areas. By maintaining your printer, you ensure consistent high-quality prints and extend the lifespan of your hardware.
Connecting Multiple PFG Printers with UPS WorldShip
For businesses with high shipping volumes, connecting multiple PFG printers can streamline operations. Here’s how to set up multiple printers:
- Ensure that each PFG printer is correctly installed and connected to your computer or network.
- In UPS WorldShip, navigate to the 'Printer Setup' section.
- Select each printer you wish to add and customize their print settings, such as orientation and label size.
To prevent confusion, label each printer with a unique name or number. This practice helps in selecting the correct printer during the printing process, reducing errors and saving time. Additionally, you might need to adjust your computer’s settings to recognize all connected printers, which may involve configuring USB ports or installing additional drivers.
Best Practices for Maintaining Your PFG Printer
Proper maintenance of your PFG printer ensures optimal performance and longevity. Follow these best practices:
- Routine Cleaning: Regularly clean the printer’s exterior and interior components to remove dust and debris. Use a soft cloth and compressed air for thorough cleaning.
- Inspect Print Heads and Rollers: Check for buildup or damage that could affect print quality and address any issues promptly.
- Use Compatible Supplies: Always use high-quality ink, toner, and label stock that are compatible with your PFG printer to avoid clogs and ensure clear prints.
- Update Firmware and Drivers: Keep your printer’s firmware and drivers up to date to benefit from the latest improvements and fixes.
- Proper Storage: Store your printer in a cool, dry place away from direct sunlight and extreme temperatures to prevent damage.
By adhering to these maintenance practices, you can ensure that your PFG printer remains reliable and efficient, providing high-quality prints for your shipping needs.
Integrating UPS WorldShip with Third-Party Software and PFG Printers
Integrating UPS WorldShip with third-party software can significantly enhance your shipping operations. Common integrations include:
- Accounting Software: Sync shipping data with accounting platforms like QuickBooks to streamline financial tracking.
- Order Management Systems: Integrate with systems like Shopify Order Management to automate order processing.
- Inventory Management Systems: Connect with tools like TradeGecko to maintain accurate inventory levels.
By integrating high-quality PFG printers, you can further streamline the printing process, reducing the time spent on preparing shipments and minimizing errors. Automation through these integrations allows for automatic generation of shipping labels, real-time package tracking, and synchronized inventory updates, enhancing overall operational efficiency.
Additionally, integrating UPS WorldShip with third-party software can lead to cost savings. PFG printers are known for their economical printing capabilities, reducing the need for expensive ink cartridges and toners. This not only lowers operational costs but also contributes to more sustainable business practices.
Comparing Different Printing Options for UPS WorldShip and PFG Printers
When selecting a printer for use with UPS WorldShip, several factors should be considered to determine the best fit for your business needs:
| Printer Type | Cost | Printing Speed | Print Quality | Maintenance |
|---|---|---|---|---|
| PFG Printers | Cost-effective for high-volume printing | High speed, suitable for bulk shipments | High-quality, clear prints | Requires regular maintenance for optimal performance |
| Inkjet Printers | Lower initial cost | Moderate speed | Good quality for standard labels | Frequent ink replacements needed |
| Laser Printers | Higher initial investment | Fast printing speeds | Sharp and durable prints | Less maintenance compared to inkjets |
In summary, printing from UPS WorldShip to a PFG printer is an efficient and effective method for managing shipping operations. PFG printers offer superior speed and quality, making them ideal for businesses with high shipping volumes. However, for smaller operations, inkjet or laser printers might be more suitable and cost-effective. It's essential to assess your business's specific needs, shipping volume, and budget before deciding on the most appropriate printing solution.
Implementing the right combination of UPS WorldShip and PFG printers can streamline your shipping process, reduce errors, and enhance overall operational efficiency, contributing to a more professional and reliable shipping experience for your customers.