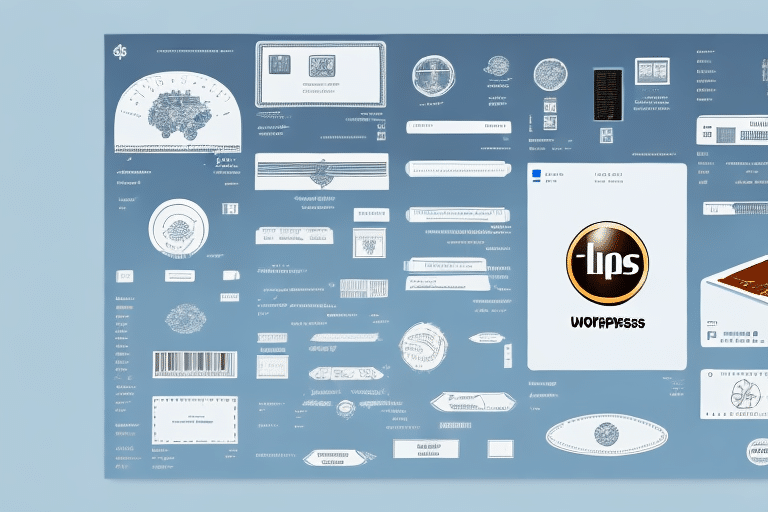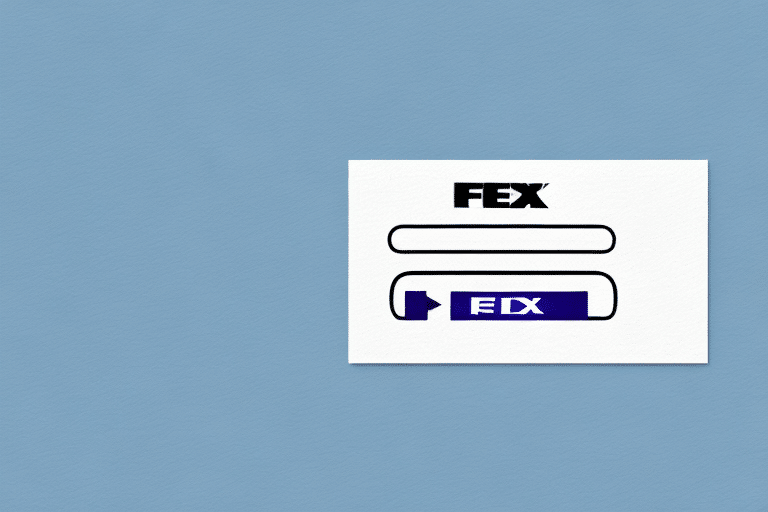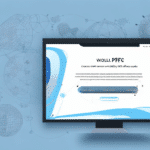Streamline Your Shipping Process: Printing Labels for Multiple Packages in UPS Worldship
Managing multiple shipments can be daunting, but with UPS Worldship, you can simplify the process by printing labels for multiple packages simultaneously. This not only enhances efficiency but also ensures accuracy and consistency in your labeling. In this comprehensive guide, we will walk you through the steps to print labels for multiple packages using UPS Worldship, explore different label formats, troubleshoot common issues, customize your labels, and implement best practices to optimize your shipping operations.
Benefits of Printing Multiple Labels in UPS Worldship
Printing multiple labels at once in UPS Worldship offers several advantages:
- Time Efficiency: Batch processing reduces the time spent on individual label creation.
- Accuracy: Minimizes the risk of errors by ensuring consistent information across all labels.
- Enhanced Tracking: Streamlines the tracking process by consolidating shipment information.
- Cost Savings: Potentially lowers shipping costs through bulk shipping discounts.
According to a [UPS Business Intelligence report](https://www.ups.com/us/en/services/business-intelligence.page), businesses that utilize batch shipping solutions can increase their shipping efficiency by up to 30%, allowing for faster delivery times and improved customer satisfaction.
Requirements for Printing Multiple Labels in UPS Worldship
Before you begin, ensure you have the following:
- A valid UPS Worldship account
- Reliable internet access
- A compatible printer with label sheets
- Accurate package details, including weight, dimensions, and destination addresses
It's crucial to verify that your printer is listed among [UPS Worldship's supported printers](https://www.ups.com/worldship/support/printer.page). Additionally, using a calibrated scale helps in accurately measuring package weights, which is essential for calculating shipping costs and avoiding discrepancies.
Step-by-Step Guide to Printing Multiple Labels in UPS Worldship
Follow these steps to efficiently print multiple shipping labels:
- Log In: Access your UPS Worldship account.
- Navigate to Batch Shipping: Click on the “Shipping” tab and select “Batch Shipping.”
- Select Shipment Details: Choose the shipment type, package type, and desired delivery service.
- Enter Package Information: Input details such as weight, dimensions, and destination address for each package.
- Review and Confirm: Verify all entered information for accuracy and click “Ship.”
- Select Label Format: Choose your preferred label format (thermal printer, laser printer, or plain paper).
- Print Labels: Proceed to print the labels.
For more detailed instructions, refer to the [UPS Worldship User Guide](https://www.ups.com/worldship/support/user-guide.page).
Tips and Tricks for Efficient Label Printing in UPS Worldship
Enhance your label printing efficiency with these strategies:
- Prepare Package Information: Gather all necessary details before initiating the label printing process.
- Use a Dedicated Label Printer: Investing in a label-specific printer can speed up the printing process and ensure higher quality labels.
- Leverage Saved Addresses: Utilize UPS Worldship’s address book to quickly select frequently used destinations.
- Create Shipment Presets: Save common shipment configurations to expedite future labeling tasks.
Additionally, utilizing the batch processing feature allows you to handle large volumes of shipments effortlessly. Customize label layouts to include essential information like barcodes or QR codes for streamlined tracking.
Troubleshooting Common Issues When Printing Labels
Encountering problems while printing labels can disrupt your shipping process. Here are solutions to common issues:
- Incorrect Label Formatting: Ensure that label settings match your printer specifications. Refer to the [label setup guide](https://www.ups.com/worldship/support/label-format.page) for assistance.
- Labels Not Printing: Check printer connections and settings. Confirm that the printer is selected correctly in UPS Worldship.
- Missing Packages in Batch Shipment: Verify that packages are not already processed or shipped. Refresh the batch shipment window if necessary.
- Slow Printing Speed: Reduce the number of labels per batch or upgrade your internet connection for faster processing.
If issues persist, consider restarting the UPS Worldship application or contacting [UPS Customer Support](https://www.ups.com/us/en/help-support.page) for further assistance.
Customizing Your Labels in UPS Worldship
Personalize your shipping labels to enhance brand recognition and provide additional information:
- Design Elements: Add your company logo, color schemes, and branding elements to the label template.
- Additional Information: Include package contents, handling instructions, or reference numbers as needed.
- Barcode Integration: Incorporate barcodes or QR codes for efficient tracking and scanning.
To customize your labels, navigate to the “Labels” tab in UPS Worldship and select the “Customize Labels” option. Save your customized templates for future use to further streamline the labeling process.
Best Practices for Shipping Multiple Packages with UPS Worldship
Implementing best practices ensures a smooth and efficient shipping experience:
- Accuracy: Double-check all package information for consistency and correctness.
- Quality Packaging: Use sturdy materials to protect your shipments during transit.
- Clear Labeling: Ensure each package label is legible and securely attached.
- Utilize Tracking Services: Take advantage of UPS’s tracking and delivery notification features to monitor your shipments.
Properly weighing and measuring each package is essential to avoid incorrect shipping charges and prevent delivery delays. Additionally, using the [UPS Shipping Calculator](https://www.ups.com/ship/calculator) can help you estimate costs and delivery times, allowing for better planning and budget management.
Saving Time and Money with Bulk Label Printing in UPS Worldship
Bulk label printing in UPS Worldship offers significant time and cost benefits:
- Time Savings: Printing multiple labels simultaneously reduces manual entry and speeds up the shipping process.
- Cost Efficiency: Take advantage of UPS’s discounted rates for bulk shipments to lower your overall shipping expenses.
- Consolidated Billing: Manage your shipping costs more effectively with consolidated billing and comprehensive reporting features.
By streamlining your labeling process, you can allocate more resources to other critical areas of your business, enhancing overall operational efficiency.
Understanding the Different Label Formats Available in UPS Worldship
UPS Worldship supports various label formats to accommodate different printing preferences:
- Thermal Printers: Options include 4” x 6” and 4” x 8” label sizes, ideal for high-speed printing.
- Laser Printers: Available formats are 8.5” x 11” or 8.5” x 5.5” sheets with multiple labels per sheet.
Selecting the appropriate label format is crucial for ensuring label readability and printing efficiency. For instance, smaller labels like 4” x 6” are suitable for compact packages, while larger formats like 8.5” x 11” accommodate more detailed information. Refer to the [UPS Worldship Label Setup Guide](https://www.ups.com/worldship/support/label-format.page) to configure your printer settings correctly.
Tracking Your Shipments with UPS Worldship
Once your labels are printed and packages are dispatched, tracking your shipments is seamless with UPS Worldship:
- Access Shipment History: Navigate to the “History” tab to view all your shipments.
- Real-Time Updates: Monitor the status, delivery dates, and other pertinent details of each shipment in real-time.
- Tracking Numbers: Use the tracking number found on your shipping label or in the confirmation email to access shipment information.
If you encounter any tracking issues, contact [UPS Customer Support](https://www.ups.com/us/en/help-support.page) for assistance.
Printing Labels for International Shipments with UPS Worldship
Handling international shipments requires additional steps to ensure smooth delivery:
- Customs Documentation: Provide necessary customs forms and declarations within UPS Worldship.
- International Shipping Rates: Select appropriate shipping rates based on destination and service level.
- Address Verification: Use UPS Worldship’s address verification tool to ensure accuracy for international destinations.
For added security, consider purchasing shipping insurance through UPS Worldship to protect against potential damages or losses during transit. Detailed information on international shipping requirements can be found in the [UPS International Shipping Guide](https://www.ups.com/us/en/international.page).
Conclusion: Maximizing the Benefits of UPS Worldship for Your Shipping Needs
Leveraging UPS Worldship for printing labels across multiple packages can significantly enhance your shipping efficiency, accuracy, and cost-effectiveness. By following the steps outlined in this guide, customizing your labels, and adhering to best practices, you can streamline your shipping operations and improve your overall business performance.
Additionally, UPS Worldship’s user-friendly interface and robust features, such as saved addresses, automated notifications, and scheduled pickups, provide a comprehensive solution for managing your shipping needs. Embrace these tools to ensure your packages are handled with the utmost care and efficiency, leading to increased customer satisfaction and business growth.