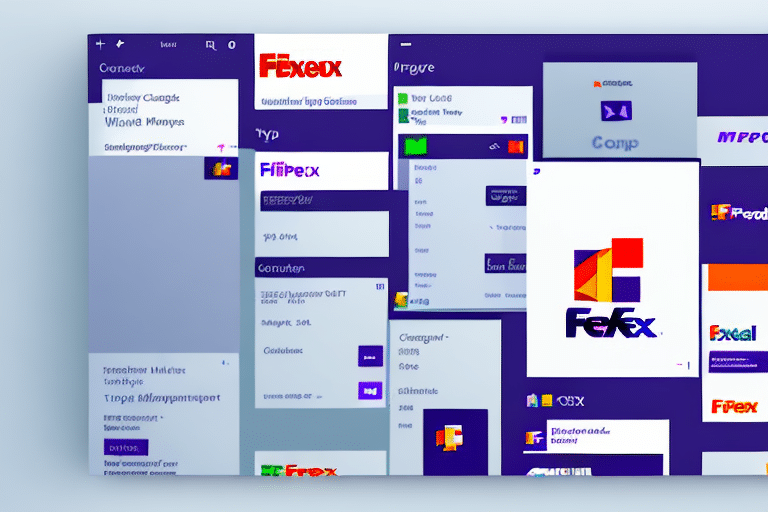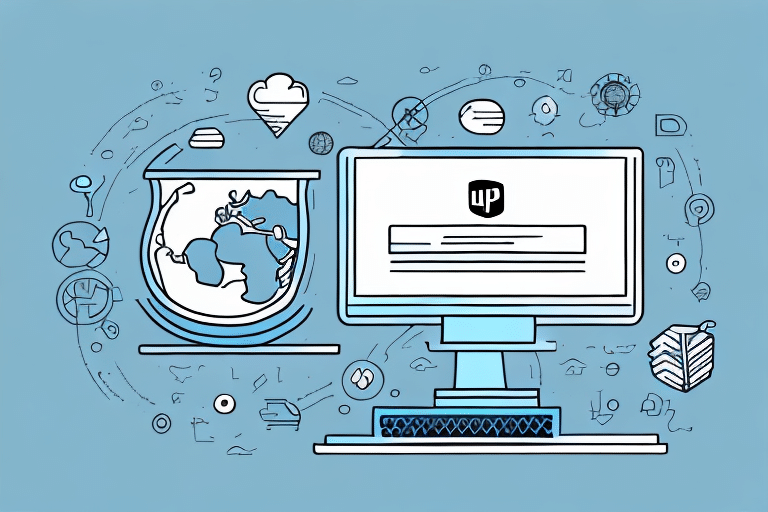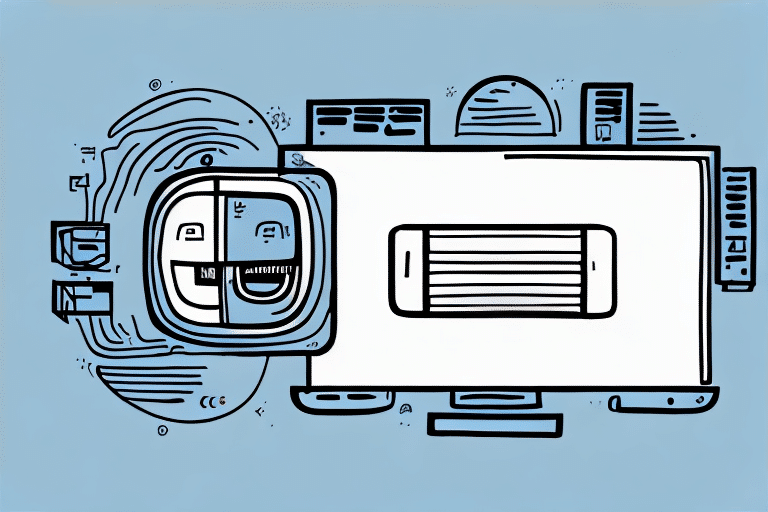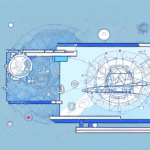Efficiently Print Multiple Labels with FedEx Ship Manager
For shipping managers and business owners who regularly send out products, the ability to print shipping labels efficiently is crucial. While generating a single label can be managed with standalone software or online services, handling multiple labels simultaneously requires a more robust solution. Enter FedEx Ship Manager, a powerful tool designed to streamline your shipping operations. This article explores how to print multiple labels using FedEx Ship Manager, delves into its advanced features, and provides solutions to common printing challenges.
Introduction to FedEx Ship Manager
FedEx Ship Manager is a comprehensive shipping software that simplifies and automates the shipping process for businesses of all sizes. It offers functionalities such as generating shipping labels, estimating shipping rates, organizing shipping data, and providing a variety of shipping options. This versatility makes it an invaluable tool for industries ranging from e-commerce and retail to manufacturing.
Key Features of FedEx Ship Manager
- Integration Capabilities: Seamlessly integrates with e-commerce platforms and warehouse management systems, ensuring smooth data transfer and streamlined operations.
- Advanced Tracking: Offers real-time tracking of shipments with notifications for delays or issues, enhancing visibility and reliability.
- Customization Options: Allows businesses to customize shipping labels with logos, specific layouts, and various label sizes to match brand identity.
- Batch Processing: Facilitates the printing of multiple labels at once, increasing efficiency and reducing the likelihood of errors.
Benefits of Batch Label Printing
Batch printing labels using FedEx Ship Manager offers several advantages over generating labels individually:
- Time Efficiency: Printing multiple labels simultaneously can significantly reduce the time spent on shipping preparations.
- Reduced Errors: Grouping shipments minimizes the chances of manual entry errors, ensuring accurate label information.
- Operational Scalability: Ideal for businesses experiencing growth, allowing them to handle increased shipping volumes without compromising quality.
Step-by-Step Guide to Batch Printing Labels
1. Create Shipping Profiles
Before initiating batch printing, set up shipping profiles containing essential details such as sender and recipient information. You can create multiple profiles to accommodate different shipping destinations or business units.
2. Access the Batch Printing Feature
Log into your FedEx Ship Manager account, navigate to the Shipments tab, and select the Batch option. Choose a batch type based on your requirements, such as using a saved profile or importing shipment data via CSV or XML files.
3. Import Shipment Data
If you opt to import shipment data, ensure your CSV or XML file is correctly formatted. This step is crucial for the accurate generation of labels.
4. Generate and Print Labels
Once the shipment data is imported, FedEx Ship Manager will automatically generate the necessary labels. Review the labels for accuracy before printing the entire batch to avoid potential issues.
Customizing Label Layouts for Branding and Efficiency
FedEx Ship Manager provides advanced customization options that allow businesses to tailor their shipping labels:
- Branding: Incorporate company logos and color schemes to maintain brand consistency on all shipments.
- Layout Customization: Adjust the layout to include additional information such as package contents or special handling instructions.
- Template Creation: Develop multiple label templates for different shipment types, streamlining the printing process and reducing manual adjustments.
By customizing label layouts, businesses can enhance their professional appearance and ensure that all necessary information is clearly communicated.
Best Practices for Accurate Label Printing
Ensuring the accuracy and readability of shipping labels is essential for timely deliveries and customer satisfaction. Here are some best practices:
- Secure Label Attachment: Ensure labels are firmly attached to packages using clear tape, preventing them from detaching during transit.
- Correct Printer Settings: Verify that your printer is configured to the correct label size and format to avoid misprints.
- Review Information: Double-check all shipment details before printing to ensure accuracy.
- Use High-Quality Labels: Invest in durable, high-quality labels that resist smudging and tearing.
Troubleshooting Common Label Printing Issues
Even with the best practices in place, you might encounter issues when printing labels with FedEx Ship Manager. Common problems include:
- Printer Recognition Errors: If the printer doesn't recognize the label size, labels may print incorrectly. Ensure that your printer settings match the label specifications in FedEx Ship Manager.
- Formatting Issues: Incorrect label formatting can lead to missing information. Always preview labels before batch printing.
For assistance with these issues, refer to the FedEx Customer Support or consult the FedEx Ship Manager User Guide.
Optimizing Shipping Operations with Data Analytics
Beyond label printing, optimizing your shipping operations involves leveraging data analytics. By tracking key performance indicators (KPIs) such as delivery times, shipping costs, and customer feedback, businesses can identify areas for improvement. Integrating FedEx Ship Manager with data analytics tools enables businesses to make informed, data-driven decisions that enhance efficiency and customer satisfaction.
Implementing technologies like GPS tracking and real-time inventory management can further streamline your supply chain, ensuring that shipments are handled promptly and accurately from procurement to delivery.
Conclusion: Streamlining Your Shipping with FedEx Ship Manager
FedEx Ship Manager offers a suite of tools designed to enhance the efficiency and accuracy of your shipping operations. By utilizing batch printing for multiple labels, customizing label layouts, and adhering to best practices, businesses can save time and reduce errors. Additionally, integrating data analytics into your shipping strategy allows for continuous improvement and optimized supply chain management.
To further enhance your shipping processes, consider exploring additional FedEx shipping tools and integrations that can complement FedEx Ship Manager, providing a comprehensive solution for your business needs.