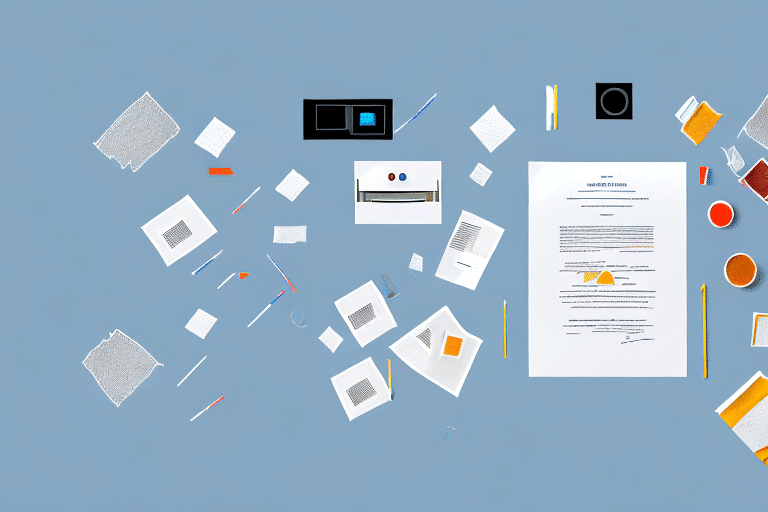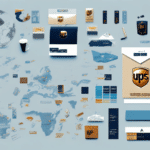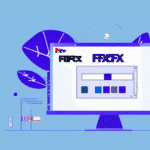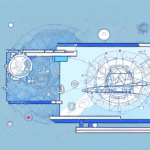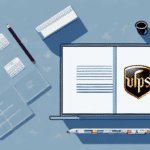How to Print Six Copies in UPS Worldship
Accurate shipping labels are crucial for ensuring that your products or goods reach their destination without issues. UPS Worldship is a widely-used software solution that simplifies the process of printing shipping labels, facilitating seamless deliveries. However, there are scenarios where a single label copy isn't sufficient. This guide provides an in-depth analysis of how to print six copies in UPS Worldship, along with additional tips, best practices, and optimizations to enhance your label printing efficiency.
Understanding the Importance of Multiple Label Copies
Printing multiple copies of shipping labels can be essential for various reasons:
- Legal Compliance: Certain jurisdictions require multiple label copies for regulatory purposes.
- Backup and Redundancy: Having extra copies ensures you have backups in case a label gets damaged or lost during transit.
- Record-Keeping: Multiple copies aid in maintaining accurate records for accounting, auditing, and tracking shipments.
- Operational Efficiency: Multiple labels can be attached to different packages within the same shipment, streamlining the shipping process.
According to the UPS support center, maintaining accurate and multiple label copies can significantly reduce shipping errors and enhance overall logistics efficiency.
Step-by-Step Guide to Printing Six Copies in UPS Worldship
1. Launch UPS Worldship
Open the UPS Worldship application on your computer.
2. Enter Shipping Information
Input all necessary shipping details, including sender and recipient information, package dimensions, and weight.
3. Select Shipping Service
Choose the appropriate UPS shipping service that best fits your delivery needs.
4. Access Additional Shipment Options
Click on the "Additional Shipment Options" button to customize label settings.
5. Configure Label Copies
Under the "Label Options" section, select "Number of Print Copies" and choose "6".
6. Save and Print
Click "OK" to save your settings and proceed to print the labels.
If you encounter any issues during this process, refer to the UPS customer support for assistance. Ensure your printer is correctly connected and has sufficient ink or toner to handle multiple print copies.
Customizing Print Settings for Optimal Label Printing
UPS Worldship offers various customization options to tailor label printing to your specific needs:
- Label Size and Orientation: Adjust the dimensions and orientation to fit different package types.
- Text and Logo Customization: Modify the label's text and incorporate your company logo for branding purposes.
- Template Saving: Save customized print settings as templates for future shipments, enhancing efficiency.
- Default Settings: Set default print configurations for different shipment types to streamline the printing process.
These customization features not only enhance the appearance of your labels but also improve the accuracy and reliability of your shipping operations.
Tips and Tricks for Enhancing Label Printing Efficiency
Maximize your label printing efficiency in UPS Worldship with the following strategies:
- High-Quality Label Printers: Invest in a reliable label printer to ensure clarity and durability of your labels.
- Batch Printing: Utilize the batch printing feature to print multiple labels simultaneously, saving time.
- Default Print Profiles: Create default profiles with your preferred settings to eliminate repetitive configurations.
- Test Print: Use the "Test Print" feature to verify label alignment and spacing before mass printing.
- Thermal Transfer Technology: Consider thermal transfer printers for labels that need to withstand harsh conditions.
- Label Design Tools: Leverage UPS Worldship's design tools to create customized and professional labels.
- Address Books: Maintain address books within the software to auto-populate shipping information for frequent destinations.
Implementing these tips can significantly reduce errors, enhance label quality, and streamline your shipping workflow.
Troubleshooting Common Label Printing Issues
Encountering issues while printing multiple labels in UPS Worldship is not uncommon. Here are solutions to common problems:
- Printer Selection: Ensure the correct printer is selected within UPS Worldship settings.
- Ink or Toner Levels: Verify that your printer has adequate ink or toner to handle multiple copies.
- Restart Devices: Restart your printer and computer to resolve temporary glitches.
- Label Roll Installation: Confirm that the label roll is properly installed and matches the selected label size in the software.
- Driver Updates: Update your printer drivers to the latest version for compatibility and performance improvements.
- Software Reinstallation: If issues persist, consider reinstalling UPS Worldship to resolve potential software conflicts.
If these steps do not resolve the problem, contact UPS technical support for further assistance.
Maximizing Efficiency with Multiple Label Printing
Printing multiple labels can be time-consuming, but the following strategies can help you optimize the process:
- Batch Printing: Print multiple labels in one go to reduce the time spent on individual prints.
- Large Label Rolls: Use printers that accommodate larger label rolls to minimize frequent reloading.
- Automated Settings: Utilize default print settings and templates to streamline the printing process.
- Optimized Label Designs: Design labels with appropriate fonts, sizes, and high-quality graphics to ensure clarity and reduce errors.
- Automation Tools: Implement automation features within UPS Worldship, such as rules-based printing and barcode scanning, to enhance efficiency.
By integrating these methods, you can significantly improve your label printing workflow, reduce manual intervention, and enhance overall productivity.
Exploring Alternative Shipping Label Options
UPS Worldship provides various label types to meet different shipping requirements:
- Standard Adhesive Labels: Suitable for general shipping needs with cost-effective pricing.
- Thermal Transfer Labels: Ideal for harsh environments as they offer enhanced durability against temperature and moisture.
- Direct Thermal Labels: Best for short-term applications with lower durability needs.
- Fanfold Labels: Efficient for high-volume printing tasks.
When selecting a label type, consider factors such as the package's exposure to environmental conditions, the required label lifespan, and budget constraints. For more detailed information, refer to the UPS Label Printing Guide.
Best Practices for Storing and Organizing Printed Shipping Labels
Proper storage and organization of printed shipping labels are essential for easy access and record management:
- Labeled Storage: Use clearly labeled folders or binders to categorize and store labels systematically.
- Protective Measures: Store labels in a dry, cool environment to prevent damage from moisture or heat.
- Label Holders: Utilize label holders or clear sleeves to safeguard labels from smudging, tearing, or fading.
- Digital Archiving: Consider digitizing label records for backup and easier retrieval.
Implementing these practices ensures that your labels remain in good condition and are readily available when needed.
Printing Different Types of Shipping Labels
UPS Worldship allows you to print various types of shipping labels to accommodate different shipping needs:
- Address Labels: Standard labels containing sender and recipient information.
- Customs Forms: Required for international shipments to provide declaration details.
- Packing Slips: Documents detailing the contents of the package, useful for inventory management.
- Hazardous Materials Labels: Special labels required for shipping hazardous or fragile items.
To print these labels, follow the standard printing steps and select the desired label type from the available options in UPS Worldship.
The Advantages of Multiple Label Copies for International Shipping
International shipments often necessitate multiple label copies for compliance and operational efficiency:
- Customs Requirements: Many countries mandate multiple label copies for customs documentation.
- Backup Documentation: Extra labels serve as backups in case primary labels are lost or damaged during transit.
- Compliance and Tracking: Multiple copies aid in accurate tracking and ensure that all necessary information is available for both the shipper and recipient.
Adhering to these requirements can prevent shipment delays, refusals, or additional fees, ensuring smooth international delivery processes.
Understanding the Costs of Printing Multiple Labels
While printing multiple labels can incur additional costs, the benefits often justify the expenses, especially for businesses handling numerous or international shipments:
- Label Type and Quality: Higher quality or specialized labels (e.g., thermal transfer) may be more expensive but offer greater durability.
- Printer Maintenance: Ensure your printer is cost-effective in the long run by choosing models with lower maintenance and operational costs.
- Bulk Purchasing: Buying labels in bulk can reduce per-unit costs.
Consider the total cost of ownership and the potential savings from reduced shipping errors and enhanced operational efficiency when evaluating label printing expenses.
A Comprehensive Guide to UPS Worldship Print Options
UPS Worldship offers a variety of print options to cater to diverse shipping needs:
- Print Label: The default option for standard shipping labels.
- Thermal Transfer Print: Produces high-quality, durable labels suitable for harsh environments.
- Direct Thermal Print: Ideal for labels with lower durability requirements.
- Batch Printing: Allows printing of multiple labels simultaneously, enhancing efficiency.
Understanding these options helps you select the most appropriate printing method for your specific shipping requirements. For detailed guidance, refer to the UPS Worldship Support.
Conclusion
Printing six copies in UPS Worldship is a straightforward process that can significantly enhance your shipping operations. By leveraging the software's customization features, adopting best practices, and addressing common issues proactively, you can ensure efficient and accurate label printing. Additionally, understanding the various label types and their associated costs allows you to make informed decisions that align with your business needs. Implement these strategies to streamline your shipping workflow, reduce errors, and maintain comprehensive records, ultimately contributing to better customer satisfaction and operational success.