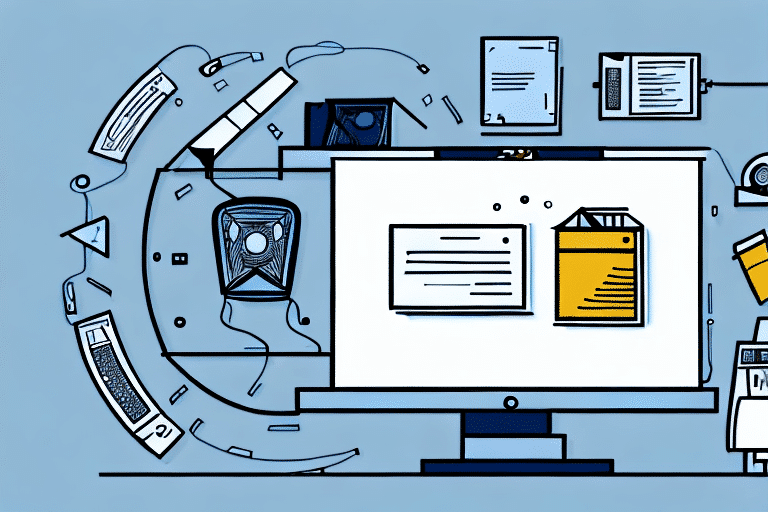How to Print to PDF with UPS WorldShip
Shipping labels are an essential component of any e-commerce operation. They enable smooth and efficient shipment of products from the warehouse to customers. Printing shipping labels, however, can be a resource-intensive and time-consuming process. Fortunately, UPS WorldShip offers an excellent solution by allowing users to print shipping labels in PDF format. In this article, we’ll discuss the benefits of using PDF for shipping labels and provide step-by-step instructions on how to print to PDF with UPS WorldShip.
Benefits of Using PDF for Shipping Labels
High-Quality and Consistent Printing
Unlike other image formats, PDF maintains the resolution and quality of images regardless of the device used for printing. This ensures that your shipping labels are always clear and professional.
Compact and Easily Shared
PDF files are compact and can be easily shared and stored, making them ideal for emailing labels or saving them without occupying too much disk space.
Easy Management
PDF files are easy to organize, making them popular for maintaining records and printing batches of labels efficiently.
Cost-Effective
Using the PDF format eliminates the need for specialized label printers and reduces associated maintenance expenses. According to a Statista report, the global printer market continues to emphasize cost-efficiency and versatility, making PDF a reliable choice.
Customization and Security
Another advantage of using PDF format for shipping labels is easy customization. Users can add company logos, change font sizes and styles, and adjust layouts to enhance their brand image. Additionally, PDFs can be password-protected, encrypted, and digitally signed, ensuring that only authorized personnel have access to sensitive shipping information.
Installing and Setting Up UPS WorldShip
Downloading UPS WorldShip
To take advantage of the PDF printing feature in UPS WorldShip, follow these steps to download and install the software:
- Visit the UPS WorldShip page on the UPS website.
- Click on the download button to obtain the installation file.
- Run the installation wizard and follow the prompts to install UPS WorldShip on your computer.
- Configure your UPS account information within the software, including your account number, billing details, and shipping preferences.
Configuring UPS WorldShip for PDF Printing
After installation, set up UPS WorldShip for PDF printing:
- Ensure that Adobe Acrobat Reader is installed on your computer. If not, download and install the latest version from the Adobe website.
- Open UPS WorldShip, navigate to the Edit menu, and select Preferences.
- In the Preferences window, select Label Printing and choose PDF as the Label Printing Format.
- Ensure the correct printer is selected and click on Save.
Printing Shipping Labels in PDF Format
Step-by-Step Printing Instructions
With the setup complete, follow these steps to print shipping labels in PDF format:
- Select the shipment you wish to print a label for and click the Print button.
- In the Print window, select the PDF printer and click on Print.
- Choose the destination folder for the PDF file and click Save.
The shipping label will be saved as a PDF file, which you can print or email to your customer. For added security, consider password-protecting the PDF file when emailing it.
Managing and Customizing PDF Labels
Users can customize their shipping labels to match their branding:
- Open UPS WorldShip, go to the Edit menu, and select Preferences.
- Select Label Printing and navigate to the Design tab.
- Customize the label by changing fonts, sizes, colors, and adding images or logos.
- Click Save to apply the changes.
Troubleshooting PDF Printing Issues
Common Problems and Solutions
While printing shipping labels in PDF format with UPS WorldShip is generally straightforward, some users may encounter issues:
- Blank Pages: Ensure that printer settings are correct and that the PDF printer driver is up to date.
- Incorrect Label Sizes: Verify that the label dimensions in UPS WorldShip match the selected PDF printer settings.
Improving Print Quality
Poor print quality can result from low ink levels or a dirty print head. To resolve these issues:
- Clean the print head and replace any low ink cartridges.
- Adjust the print quality settings in the printer driver for improved results.
If problems persist, contact UPS technical support for assistance.
Optimizing Your PDF Printing Workflow
Efficiency Tips
To optimize your printing workflow and save time:
- Set Default Preferences: Configure default label printing settings in UPS WorldShip to streamline the process.
- Customize Label Designs: Use UPS WorldShip’s design tools to create professional-looking labels that reflect your brand.
- Bulk Printing: Print shipping labels in bulk to increase efficiency and reduce repetitive tasks.
Leveraging Additional UPS WorldShip Features
UPS WorldShip offers several features to enhance your shipping operations:
- Real-Time Package Tracking: Monitor the status of shipments in real-time, providing customers with timely updates.
- Detailed Shipping Reports: Access comprehensive reports on shipping activity, costs, and performance metrics.
Best Practices for Managing Shipping Records
Effective Record-Keeping
Maintaining organized shipping records is crucial for any e-commerce business. Follow these best practices:
- Create dedicated folders for different shipping categories, such as incoming, outgoing, and returns.
- Utilize the search function in UPS WorldShip to filter records by date range or tracking numbers.
- Export records to CSV or Excel formats for easier data analysis and reporting.
Integrating UPS WorldShip with E-commerce Platforms
Integrating UPS WorldShip with your e-commerce platform can streamline the shipping process:
- Visit the UPS Integration Solutions page.
- Select your e-commerce platform from the list of available options.
- Follow the provided instructions to download and install the relevant plugin or extension.
Once integrated, the plugin will automatically populate shipment details from orders placed on your e-commerce website, reducing manual data entry and minimizing errors.
Conclusion
Printing shipping labels in PDF format with UPS WorldShip offers numerous benefits, including high-quality prints, cost savings, and efficient workflow management. By following the step-by-step instructions outlined in this article, users can optimize their printing processes and overcome common challenges. Additionally, leveraging UPS WorldShip’s customization tools, bulk printing capabilities, and integration options can significantly enhance your e-commerce shipping operations, saving both time and resources.