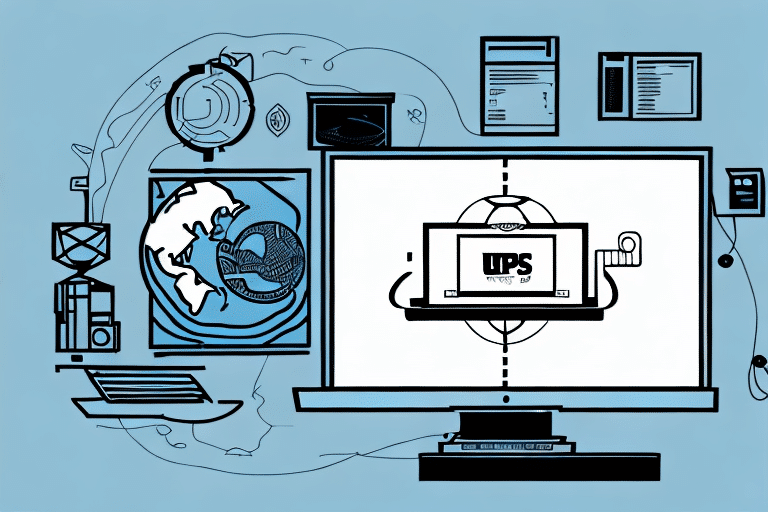Optimizing Your Shipping Process: Printing UPS WorldShip Labels to PDF
Managing a business that involves shipping packages requires the use of reliable and efficient shipping services. UPS WorldShip is a favored choice among many businesses for its robust features and reliability. While printing labels directly from UPS WorldShip is convenient, exploring the option to print labels to PDF can offer enhanced efficiency and flexibility. In this article, we delve into the process of printing UPS WorldShip labels to PDF and discuss the numerous benefits associated with this method.
Why Print UPS WorldShip Labels to PDF?
Printing your UPS WorldShip labels to PDF format presents several advantages over traditional printing methods:
Enhanced Versatility
PDF files are universally compatible and can be easily shared through various channels such as email, cloud services, or file-sharing platforms. This ease of sharing facilitates collaboration and ensures that team members and clients have timely access to shipping information.
Flexibility in Printing
PDFs can be printed on any printer capable of handling PDF files, providing greater flexibility compared to printing directly from the application. This means you can print labels from different locations and devices without being restricted to a specific printer.
Efficient Storage
PDF files typically consume less storage space than bitmap files, allowing you to save more labels without worrying about storage limitations. This efficient use of space is particularly beneficial for businesses handling large volumes of shipments.
Improved Organization and Archiving
Storing labels as PDFs enables easier categorization and archiving. You can create organized folders and subfolders, making it simpler to locate and retrieve labels when needed. This streamlined organization is essential for maintaining accurate records and ensuring compliance with shipping regulations.
Benefits of Printing UPS WorldShip Labels to PDF
Transitioning to PDF label printing offers numerous benefits that can enhance your shipping operations:
Cost and Waste Reduction
By previewing and adjusting label layouts before printing, you can minimize errors and reduce the need for reprints. This not only saves time and money but also contributes to environmental conservation by decreasing paper waste.
Clear and Crisp Label Quality
PDFs ensure that labels retain their clarity and sharpness, which is crucial for barcode readability. High-quality labels reduce the risk of scanning errors, ensuring that your packages are processed efficiently.
Customization and Branding
With PDF editing software, you can personalize your labels by adding company logos and other branding elements. Customized labels enhance your brand’s professional image and can improve customer satisfaction by providing a cohesive and recognizable appearance.
Universal Compatibility
PDF files are supported across various devices and operating systems, enabling you to print labels from virtually any computer or mobile device. This universal compatibility ensures that your label printing process is not hindered by hardware or software limitations.
Understanding UPS WorldShip and Its Label Printing Process
Before switching to PDF label printing, it’s essential to comprehend the standard label printing process within UPS WorldShip:
- Open UPS WorldShip and log in using your credentials.
- Select the package for which you want to create a label.
- Enter the required shipping information.
- Print the label directly from the application.
UPS WorldShip streamlines this process by allowing you to save frequently used shipping information, such as recipient addresses and package dimensions. This feature reduces manual data entry, saving time and minimizing the potential for errors. Additionally, UPS WorldShip offers various label customization options, enabling you to tailor labels to align with your company’s branding and operational needs.
Preparing Your Computer for Printing UPS WorldShip Labels to PDF
To successfully print UPS WorldShip labels to PDF, ensure your computer is properly configured:
Install PDF Reader Software
Ensure that a reliable PDF reader, such as Adobe Acrobat Reader, is installed on your computer. This software is necessary for viewing and managing PDF files.
Set Up a Virtual PDF Printer
Install a virtual PDF printer driver, such as CutePDF. This driver enables your computer to convert print jobs into PDF files.
Configure Default Printer Settings
Set the virtual PDF printer as your default printer. This configuration ensures that all print jobs are automatically directed to the PDF printer, streamlining the label generation process.
Adjust Label Size Settings
When printing to PDF, verify that the label size is correctly set in the printer settings. Accurate label sizing prevents distortion and ensures that all label elements, including barcodes, are correctly formatted and readable.
Organize PDF Files
Create a dedicated folder for storing PDF labels. Organized storage facilitates easy access and retrieval, which is particularly beneficial for businesses handling large volumes of shipments.
Configuring UPS WorldShip Settings for PDF Label Printing
With your computer prepared, configure UPS WorldShip to facilitate PDF label printing:
- Launch UPS WorldShip and log in with your credentials.
- Navigate to the File menu and select Edit Printer Settings.
- In the Printer Configuration window, go to the Reports tab.
- Choose PDF Virtual Printer from the drop-down list of available printers.
- Click Setup and configure the PDF printer settings as needed.
- Confirm the changes by clicking OK.
By directing UPS WorldShip to use the virtual PDF printer, all label print jobs will be converted into PDF files instead of being sent to a physical printer.
Downloading the PDF Virtual Printer
If you haven’t already installed a PDF virtual printer, you can download one from the UPS Technology Options page. Follow the installation instructions provided to set up the virtual printer on your computer.
Step-by-Step Guide to Printing UPS WorldShip Labels to PDF
Follow these steps to print UPS WorldShip labels to PDF:
- Open UPS WorldShip and log in with your credentials.
- Select the package for which you want to create a label.
- Enter all necessary shipping information.
- Click on the Print Label button.
- In the label preview window, choose the virtual PDF printer from the Printer drop-down menu.
- Click the Print button to generate the PDF label.
- Select the destination folder where you want to save the PDF file.
- Click Save to store the PDF file on your computer.
Your UPS WorldShip label is now saved as a PDF file, ready to be shared or printed as needed.
Troubleshooting Common Issues When Printing UPS WorldShip Labels to PDF
While printing UPS WorldShip labels to PDF is generally straightforward, you may encounter some challenges. Here are common issues and their solutions:
- Label Alignment Issues: Ensure that the correct paper size is selected in the virtual PDF printer settings. Mismatched settings can cause labels to misalign or get cut off.
- Barcode Quality Problems: Verify that the resolution settings for the virtual PDF printer are set to high. Low resolution can result in blurry or unreadable barcodes.
- PDF File Not Saving: Confirm that you have provided a unique file name and selected a folder with write permissions. Avoid using special characters in file names that might prevent saving.
If you encounter issues with label formats, ensure that the label format selected in UPS WorldShip is compatible with the virtual PDF printer. Additionally, prolonged PDF generation times may be due to complex label designs or large label sizes. Simplifying the label design or reducing its size can help improve printing performance.
For persistent issues, consider reaching out to UPS Customer Support for assistance. They can provide specialized help to ensure your labels are printed correctly.
Tips and Tricks for Efficiently Printing UPS WorldShip Labels to PDF
Maximize your label printing efficiency with these practical tips:
- Cloud Storage: Save your PDF labels to a cloud storage service like Dropbox or Google Drive for easy access from any device.
- Template Creation: Develop templates for common shipping scenarios to expedite the label creation process. Templates reduce the time spent entering repetitive shipping information.
- Batch Shipping: Utilize UPS WorldShip’s batch shipping feature to print multiple labels simultaneously. This approach decreases the number of print jobs and saves significant time.
Integrating Other Shipping Solutions with Your UPS WorldShip Label Printing Workflow
For businesses using multiple shipping solutions, integrating them with your UPS WorldShip label printing workflow can enhance overall efficiency. Consider using multi-carrier shipping software such as ShipStation or Stamps.com. These platforms allow you to manage shipments from various carriers within a single interface, facilitating the printing of PDF labels from multiple sources alongside UPS WorldShip labels.
Conclusion
Printing UPS WorldShip labels to PDF is a strategic move that can significantly enhance your shipping operations. By adopting this method, you benefit from increased efficiency, cost savings, improved label quality, and greater flexibility in managing and sharing shipping labels. Implement the steps and tips outlined in this guide to optimize your label printing workflow and support your business’s shipping needs effectively.