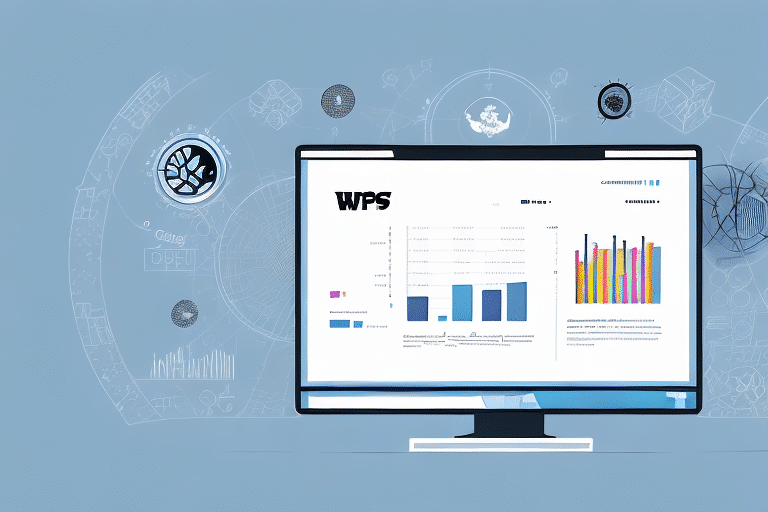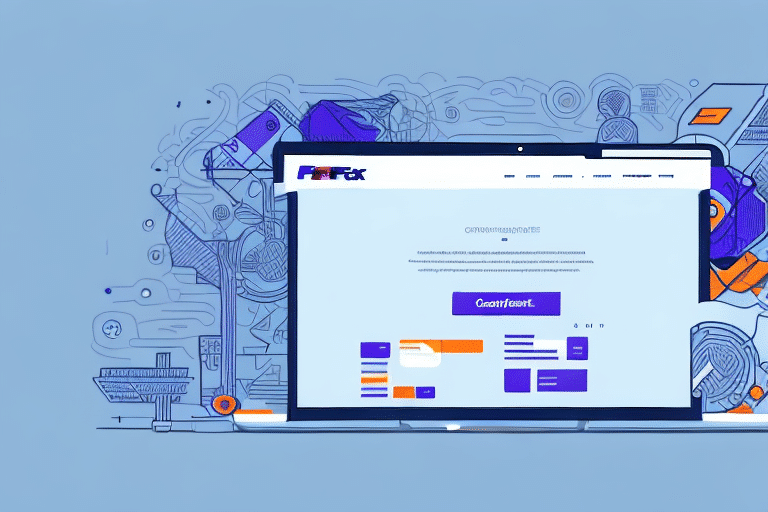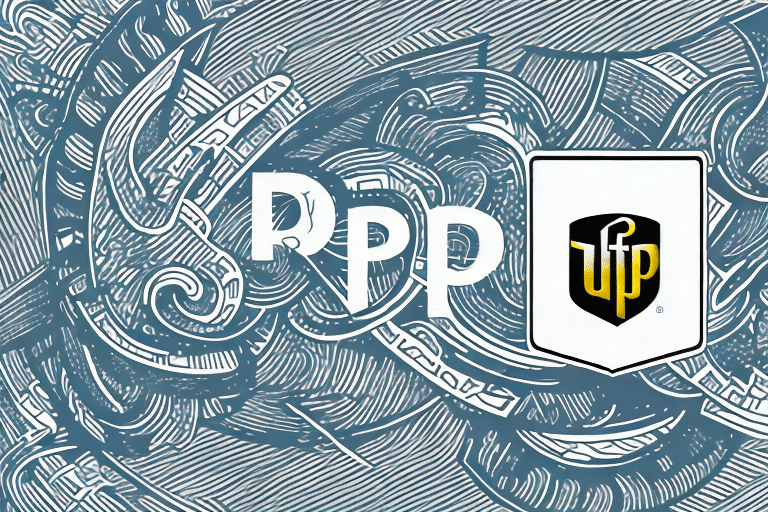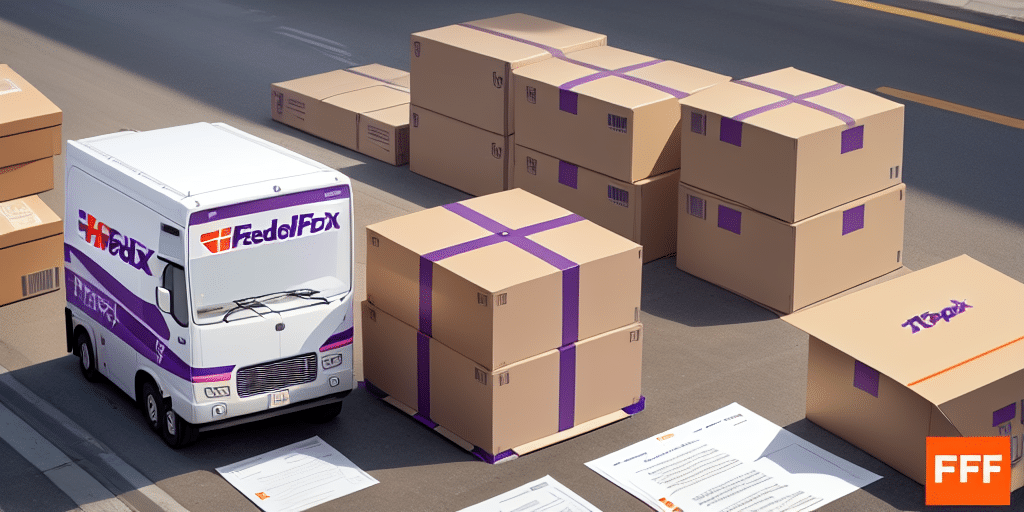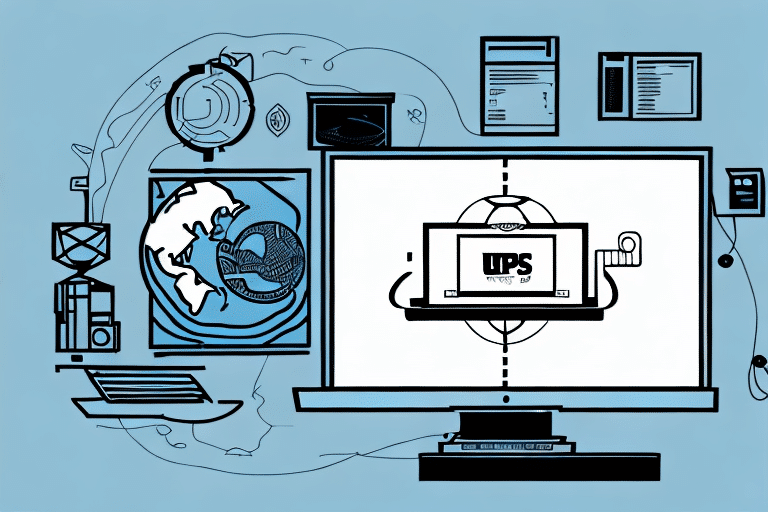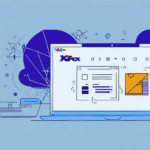Introduction to Printing UPS WorldShip Reports to PDF
The UPS WorldShip system is an essential tool for managing shipping operations efficiently. However, relying solely on paper reports can lead to inefficiencies, increased costs, and environmental concerns. Transitioning to PDF format for your UPS WorldShip reports not only streamlines your workflow but also enhances record-keeping and data analysis capabilities. This guide explores the benefits of printing UPS WorldShip reports to PDF, the necessary software installations, step-by-step printing procedures, and tips for optimizing your PDFs.
Benefits of Printing UPS WorldShip Reports to PDF
Environmental and Cost Efficiency
Switching from paper to PDF format significantly reduces paper usage, contributing to environmental sustainability. According to the Environmental Protection Agency (EPA), minimizing paper consumption can lead to substantial cost savings and waste reduction for businesses. Additionally, reducing paper usage aligns with corporate social responsibility goals, enhancing your company's reputation.
Enhanced Security and Accessibility
PDFs offer robust security features, including password protection and encryption, ensuring that sensitive shipping data remains confidential. Unlike physical documents, PDFs can be securely stored on servers or cloud platforms, allowing authorized personnel to access reports from anywhere, at any time. This accessibility supports remote work environments and facilitates seamless collaboration among team members.
Improved Organization and Shareability
Digital PDF reports are easier to organize, search, and retrieve compared to physical copies. They can be effortlessly shared via email or collaboration tools, facilitating better communication and data sharing among team members and stakeholders. This digital approach also simplifies compliance with regulatory requirements by providing easily auditable records.
Essential Tools for Printing UPS WorldShip Reports to PDF
Adobe Acrobat Reader
Adobe Acrobat Reader is a widely used PDF reader that also allows for printing documents to PDF format. It offers features like security, form filling, and digital signatures, making it a comprehensive tool for managing PDF documents.
Installation Steps:
- Visit the official Adobe Acrobat Reader website.
- Click the "Download Acrobat Reader" button.
- Follow the on-screen instructions to complete the installation.
- Launch Adobe Acrobat Reader to verify that it is installed correctly.
Regularly updating Adobe Acrobat Reader is crucial to maintain security and functionality. To check for updates, open the application, navigate to the "Help" menu, and select "Check for Updates."
CutePDF Writer
CutePDF Writer is a free PDF printer that enables users to convert any printable document into a PDF file. It installs as a virtual printer, which can be selected during the print process to generate PDFs.
Installation Steps:
- Go to the official CutePDF Writer website.
- Click on the download link to obtain the installer.
- Run the installer and follow the installation prompts.
- Once installed, verify that CutePDF Writer appears as a printer option in your system.
Note that some programs may require specific virtual printers for successful PDF conversions. If issues arise, consider alternative PDF printers or consult the CutePDF support resources.
Step-by-Step Guide to Printing UPS WorldShip Reports to PDF
Using Adobe Acrobat Reader
- Open the UPS WorldShip application and navigate to the desired report.
- Click on the "File" menu and select "Print."
- In the print dialog, choose "Adobe PDF" as the printer.
- Adjust any necessary print settings, such as page range and layout.
- Click "Print" and select the destination folder to save the PDF.
- Confirm the save location and click "Save" to generate the PDF report.
Using CutePDF Writer
- Launch UPS WorldShip and locate the report you wish to print.
- Navigate to "File" > "Print" in the application menu.
- Select "CutePDF Writer" from the list of available printers.
- Configure the print settings according to your preferences.
- Click "Print," then choose the save location for your PDF file.
- Click "Save" to finalize the PDF creation.
Troubleshooting and Optimizing PDF Printing
Common Issues and Solutions
- Missing Data: Ensure that all necessary report parameters are selected. Update your PDF printer drivers to the latest version.
- Incorrect Formatting: Check the page size and orientation settings in the print dialog. Adjust margins and scaling as needed.
- PDF Printing Errors: Verify that Adobe Acrobat Reader and CutePDF Writer are properly installed. Ensure sufficient disk space is available.
- Slow Printing: Reduce file size by limiting report data or optimizing images. Close unnecessary applications to free up system resources.
Optimizing PDF Print Settings
- Choose the appropriate paper size and orientation to match the report format.
- Select high-quality print settings for clear text and images.
- Use PDF optimization features to reduce file size without compromising quality, especially if sharing the document electronically.
Additionally, configure color settings appropriately if your reports include color graphics to ensure accurate reproduction in the PDF.
Managing and Sharing Your PDF Reports
Saving PDFs Efficiently
Store your PDF reports in organized folders on your local drive or utilize cloud storage services like Dropbox or Google Drive for easy access and backup. Implement a consistent naming convention to facilitate quick retrieval.
Sharing with Team Members and Stakeholders
Share your PDF reports via email, cloud links, or secure file-sharing platforms. For reports containing sensitive information, use password protection to restrict access. Adobe Acrobat Reader offers features to encrypt PDFs, ensuring that only authorized recipients can view the content.
Always verify the recipients' contact information before sharing to prevent unauthorized access or data breaches.
Advanced Customization and Editing of PDF Reports
If you need to make further edits or customizations to your PDF reports, Adobe Acrobat Reader provides a suite of tools for modifying text, adding annotations, and incorporating graphics. These features enable you to tailor the reports to specific needs without regenerating them from UPS WorldShip.
- Editing Text: Modify existing text for clarity or updates.
- Adding Annotations: Highlight important information or add comments.
- Inserting Graphics: Include logos or other visual elements to enhance the report.
- Digital Signatures: Securely sign reports for official purposes.
After editing, save the customized report as a new PDF to maintain the integrity of the original document.
Conclusion
Transitioning to PDF format for your UPS WorldShip reports offers numerous benefits, including cost savings, enhanced security, and improved accessibility. By utilizing tools like Adobe Acrobat Reader and CutePDF Writer, you can efficiently manage and share your shipping data in a digital format that supports your business operations and sustainability goals. Implement the strategies outlined in this guide to optimize your PDF reporting process and leverage the full potential of UPS WorldShip.