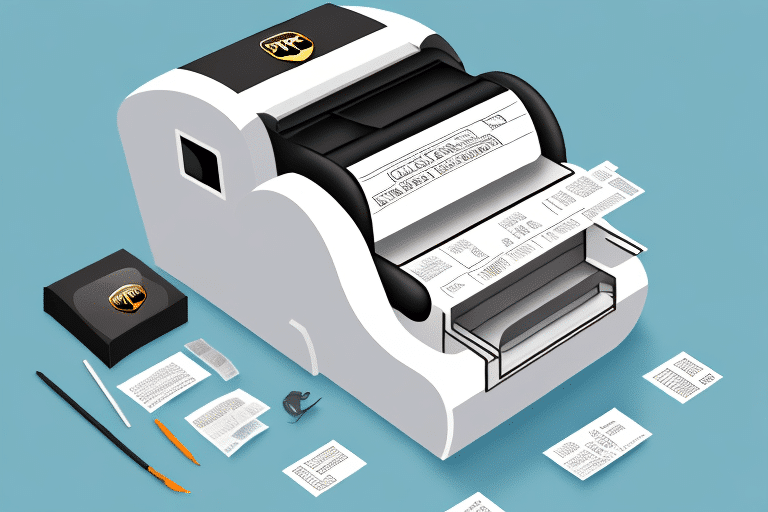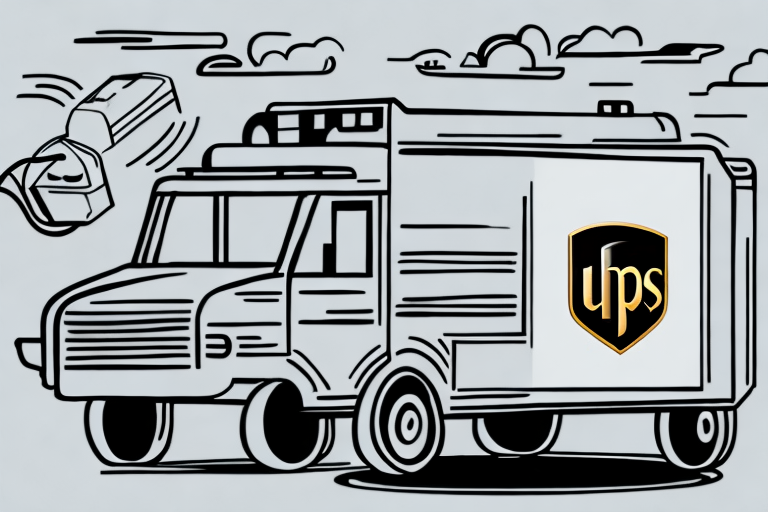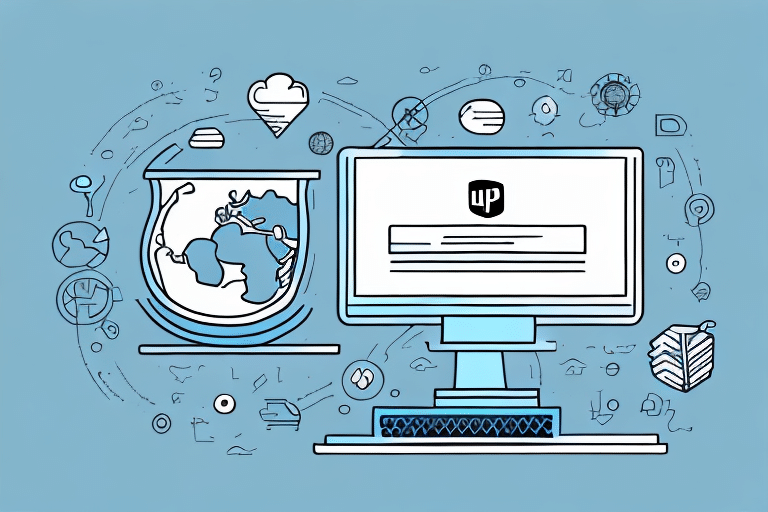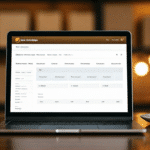How to Put Your UPS WorldShip Label Printer in Dump Mode
If you're a frequent user of the UPS WorldShip Label Printer, you may have encountered the "Dump Mode" feature. Dump Mode allows you to optimize your printing efficiency by bypassing the standard printing process. In this guide, we'll delve into the purpose of Dump Mode, provide step-by-step instructions for using it, and offer best practices to maintain your printer's performance.
Understanding Dump Mode on the UPS WorldShip Label Printer
Dump Mode is a specialized feature in the UPS WorldShip Label Printer that streamlines the printing process by sending data directly to the printer without processing it through the UPS WorldShip software. This mode is particularly useful for high-volume label printing needs, allowing for faster output and reduced reliance on computer resources.
Benefits of Using Dump Mode
- Increased Printing Speed: Direct data transfer minimizes processing time, enabling quicker label production.
- Reduced Data Entry Errors: Eliminates the need for manual data input, decreasing the chances of typos and incorrect shipping information.
- Resource Optimization: Frees up computer resources by offloading the printing task directly to the printer.
Limitations of Dump Mode
- Limited Software Functionality: Certain features and reports within UPS WorldShip may be inaccessible while in Dump Mode.
- Printer Accessibility: In shared environments, other users may be unable to use the printer when Dump Mode is active.
Preparing Your Printer for Dump Mode
Before activating Dump Mode, it's essential to ensure that your printer and software are ready to handle the transition smoothly.
Check Printer Connections and Drivers
Ensure that your UPS WorldShip Label Printer is properly connected to your computer. Verify that you have the latest drivers installed by visiting the UPS Support page.
Update UPS WorldShip Software
Make sure your UPS WorldShip software is up to date. Regular updates can provide new features, security patches, and improved compatibility with your printer.
Test Printer in Normal Mode
Before switching to Dump Mode, perform a test print in the standard mode to ensure that your printer is functioning correctly. This helps identify any existing issues that could be exacerbated in Dump Mode.
How to Activate Dump Mode on Your UPS WorldShip Label Printer
Entering Dump Mode involves a specific sequence of button presses on your printer. Follow these steps carefully:
- Ensure a print job is queued in the UPS WorldShip software.
- Press and hold the "Feed" button until the "Status" light begins to flash.
- Release the "Feed" button.
- Quickly press the "Print" button twice in succession.
Your printer should now be in Dump Mode, ready to print labels more efficiently.
When to Use Dump Mode
Dump Mode is best suited for situations where you need to print large batches of labels quickly, such as during peak shipping seasons or for bulk order processing.
Operating in Dump Mode: Best Practices and Precautions
To maximize the benefits of Dump Mode while minimizing potential issues, adhere to the following best practices:
Use Dump Mode Exclusively for Label Printing
Restrict Dump Mode usage to label printing tasks. Attempting to print other types of documents can lead to errors and potential printer malfunctions.
Maintain Proper Printer Settings
Ensure that the label size, type, darkness, and speed settings are correctly configured to match your printing requirements. Incorrect settings can result in poor-quality prints or printer damage.
Regular Maintenance
Clean the printer's print head and rollers regularly to prevent debris or adhesive residue buildup, which can cause jams and other issues. Use high-quality, compatible label stock to enhance printer performance and longevity.
Troubleshooting Common Issues in Dump Mode
While Dump Mode can enhance efficiency, you may encounter some common issues. Here's how to address them:
Labels Not Printing Correctly
Verify that your label settings are accurate. Mismatched label sizes or types can cause misalignment and poor print quality.
Printer Sluggishness or Unresponsiveness
Ensure that the printer has sufficient space for queued jobs and that there are no obstructions. If the printer becomes unresponsive, try updating the printer drivers or restarting the device.
Compatibility Issues with Label Types
Confirm that the labels you're using are compatible with Dump Mode. Incompatible labels can lead to alignment issues or printer damage.
Comparing Dump Mode with Other Printing Modes
Understanding the different printing modes available can help you choose the best option for your needs.
Direct Thermal Printing
Ideal for shipping labels with a short lifespan. This mode uses heat to transfer images, making it cost-effective as it requires no ink or toner. However, labels may fade over time.
Thermal Transfer Printing
Best for labels that need to endure over time, such as product labels. It uses a ribbon to transfer the image, ensuring durability. This mode is more expensive and requires ongoing supply of ribbons.
Inkjet Printing
Offers high-quality prints with vibrant colors, suitable for versatile labeling needs. Requires ink cartridges and regular maintenance.
Maintaining Your UPS WorldShip Label Printer After Using Dump Mode
Proper maintenance ensures that your printer remains reliable and efficient over time.
Regular Cleaning
Remove any accumulated dirt or debris from the printer to prevent mechanical issues. Use recommended cleaning materials to avoid damaging sensitive components.
Monitor Print Head Temperature
Ensure that the print head operates within the recommended temperature range to prevent overheating and potential damage.
Use High-Quality Label Rolls
Invest in high-quality labels compatible with your printer. Poor-quality labels can cause jams and damage the print head.
Store Labels Properly
Keep label rolls in a cool, dry place to prevent warping and damage, which can affect print quality.
Conclusion
Dump Mode is a valuable feature for enhancing the efficiency of your UPS WorldShip Label Printer, especially when handling large volumes of labels. By following the steps and best practices outlined in this guide, you can leverage Dump Mode to streamline your shipping operations while maintaining the integrity and longevity of your printer.
Always ensure that you use Dump Mode appropriately and perform regular maintenance to avoid potential issues. For any persistent problems or advanced troubleshooting, refer to the UPS WorldShip Support resources or contact customer service for professional assistance.