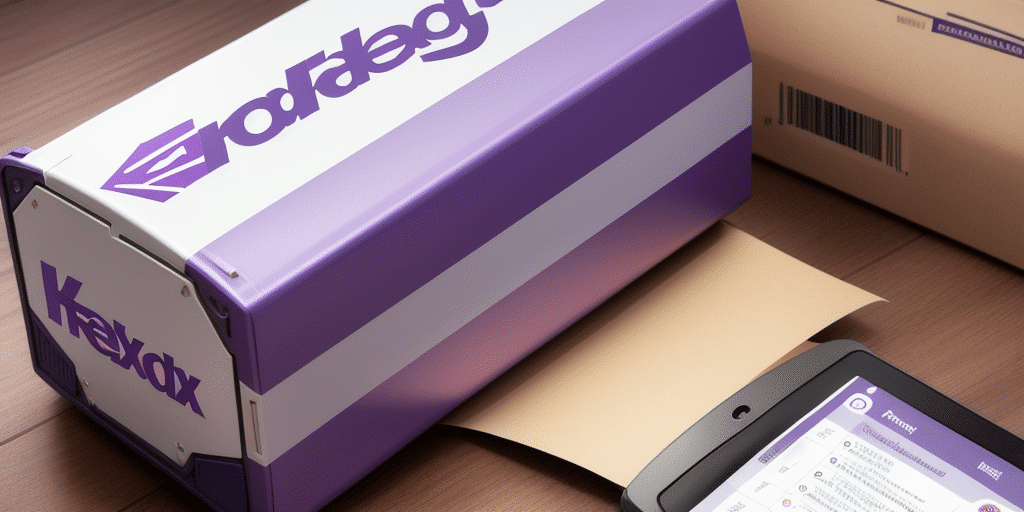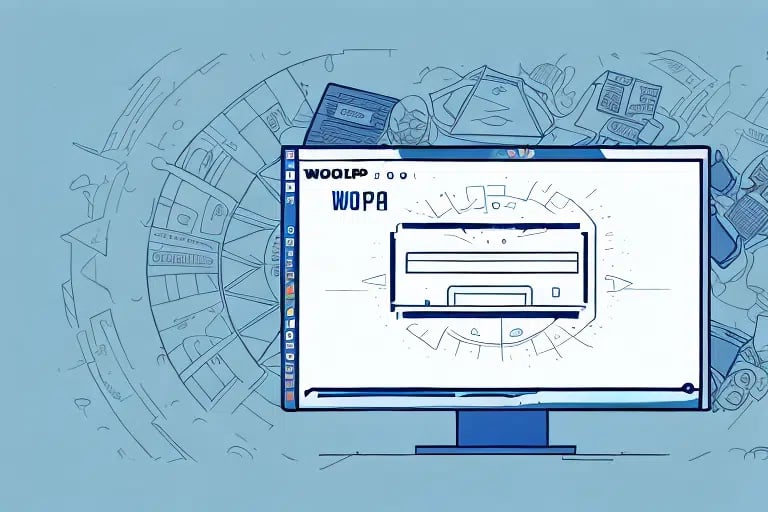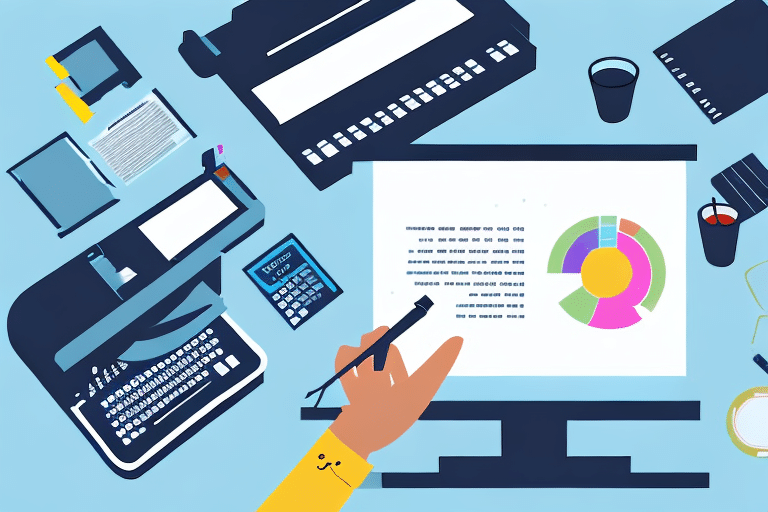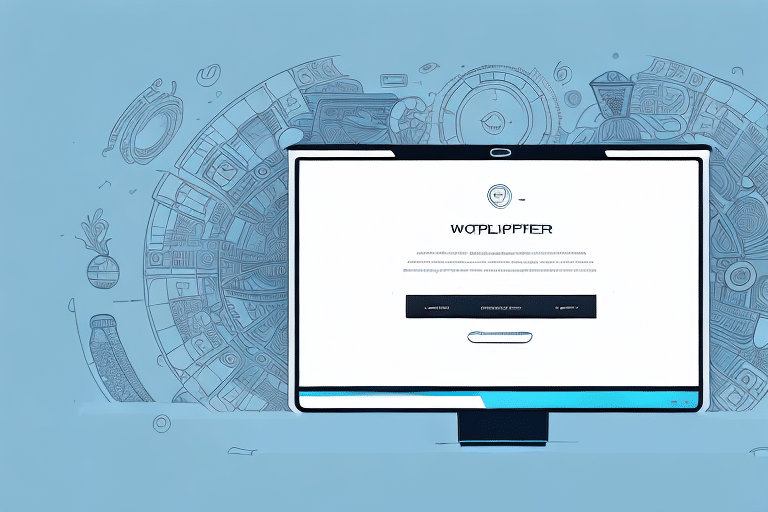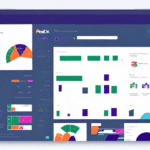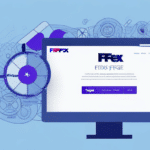How to Re-Print a Label in FedEx Ship Manager
If you're using FedEx Ship Manager to ship your packages, there may come a time when you need to re-print a label for one reason or another. Whether the original label didn't print correctly, was lost, or got damaged during transit, re-printing a label is a straightforward process that can be completed with just a few clicks. This guide provides an in-depth analysis of how to re-print labels in FedEx Ship Manager, including the reasons you might need to do so, step-by-step instructions, troubleshooting tips, and best practices to ensure your packages reach their destination on time and in good condition.
Reasons to Re-Print a Label in FedEx Ship Manager
There are several scenarios where re-printing a label in FedEx Ship Manager becomes necessary:
- Printing Errors: The original label didn't print correctly due to printer malfunctions or technical issues with FedEx Ship Manager.
- Label Damage or Loss: The label was damaged during transit or misplaced, compromising the package's tracking and delivery process.
- Shipping Information Errors: Incorrect shipping details, such as the recipient's address or package weight, require updating to ensure accurate delivery.
- Package Modifications: Changes in package weight or dimensions after label printing necessitate a new label to reflect accurate shipping costs and handling requirements.
Step-by-Step Guide to Re-Printing a Label in FedEx Ship Manager
Follow these steps to re-print a label using FedEx Ship Manager:
- Log In: Access your FedEx Ship Manager account with your credentials.
- Select Shipment: Navigate to the shipment for which you need to re-print the label.
- Reprint Label: Click on the "Reprint" button adjacent to the desired label.
- Choose Quantity: Specify the number of label copies you wish to print and select "Print."
- Print: Use your connected printer to print the labels.
Note: Labels can only be re-printed within 24 hours of the original shipment creation. After this period, you will need to generate a new shipment and label.
Common Issues with Label Printing and Solutions
While re-printing labels is generally straightforward, you may encounter some common issues:
Printer Malfunctions
If your printer isn't functioning correctly, consider the following steps:
- Ensure the printer is powered on and properly connected to your computer.
- Verify that there is sufficient paper and that it is loaded correctly.
- Attempt to print a test page from another application to determine if the issue is specific to FedEx Ship Manager.
- Restart your printer and computer to resolve any temporary glitches.
Incorrect Label Formatting
Labels may print at an incorrect size or format. To address this:
- Confirm that the correct label size is selected within FedEx Ship Manager.
- Adjust your printer settings to match the label dimensions specified in the software.
- Test printing with a different printer to identify if the issue is hardware-specific.
Labels Not Printing
If labels fail to print altogether:
- Ensure the correct printer is selected in FedEx Ship Manager.
- Set your printer as the default device on your computer.
- Update your printer drivers to the latest version.
- For wireless printers, confirm that they are connected to the same network as your computer.
Incorrect Information on Labels
Errors in label information can lead to delivery issues:
- Double-check all shipping information entered in FedEx Ship Manager for accuracy.
- Verify that printer settings align with the selected label format.
- Ensure thermal printers have the label roll correctly loaded and are properly calibrated.
- If problems persist, contact FedEx Customer Support for assistance.
Troubleshooting Tips for Re-Printing Labels
If you continue to experience issues after attempting to re-print a label, consider the following troubleshooting steps:
Clear Browser Cache and Cookies
Clearing your browser's cache and cookies can resolve loading and functionality issues:
- Refer to your browser's help section for instructions on clearing cache and cookies.
Use a Different Browser
Switching to an alternative web browser may help identify if the issue is browser-specific:
- Try using browsers like Google Chrome, Mozilla Firefox, or Microsoft Edge.
Preventing Label Printing Errors in FedEx Ship Manager
Proactively avoiding errors can save time and ensure smooth shipping processes:
- Verify Information: Double-check all shipping details before printing labels.
- Correct Label Size: Ensure the selected label size and format match your printer's specifications.
- Printer Readiness: Confirm that your printer is connected, has enough paper, and is in good working condition.
- Test Prints: Print a test label to verify settings and layout before printing the actual label.
Ensuring Accuracy and Legibility of Re-Printed Labels
Accurate and clear labels are crucial for successful deliveries. Follow these tips to maintain label quality:
- Print Quality: Use a high-resolution printer with quality ink or toner.
- Background: Print labels on a clean, white background to enhance visibility.
- Information Verification: Double-check all information on the label for correctness and proper formatting.
- Printer Calibration: Ensure thermal printers are calibrated correctly for optimal printing results.
Tracking Your Package After Re-Printing a Label
Once you've re-printed a label, tracking your package ensures it reaches its destination on time:
- Access Your Account: Log in to your FedEx account.
- Enter Tracking Number: Input the tracking number provided with your shipment.
- View Status: Click "Track" to view the latest status and location of your package.
Frequently Asked Questions About Re-Printing Labels
What if I Don't Have Access to a Printer?
If you lack access to a printer, you can visit a FedEx Location where you can print labels in person.
Can I Re-Print a Label for an International Shipment?
Yes, FedEx Ship Manager allows you to re-print labels for both domestic and international shipments using the same process.
Common Mistakes to Avoid When Re-Printing Labels
To ensure your labels are accurate and effective, avoid the following mistakes:
- Failing to verify all information before printing.
- Using contaminated or dirty paper for label printing.
- Employing low-quality printers or outdated ink.
- Printing labels at resolutions that compromise legibility.
Using the FedEx Mobile App to Re-Print Labels
For those who prefer mobile management, the FedEx mobile app facilitates label re-printing:
- Open the App: Launch the FedEx mobile app and log in.
- Select Shipment: Choose the shipment needing a re-printed label.
- Reprint Label: Tap the "Reprint" option.
- Print Labels: Select the desired number of labels and initiate printing via a connected mobile printer.
Customizing Your Shipping Label in FedEx Ship Manager
Customization allows your labels to reflect specific branding or information needs:
- Access Settings: Log in to FedEx Ship Manager and select "Settings" from the main menu.
- Label Settings: Click on "Label Settings" to modify the label format.
- Customize: Adjust the label layout, including logo placement and additional information as required.
Note: Changes to label settings will apply to all future labels you print.
Benefits of Using FedEx Ship Manager for Shipping
FedEx Ship Manager offers numerous advantages for efficient shipping:
- User-Friendly Interface: Easy navigation and intuitive design streamline the shipping process.
- Customizable Labels: Tailor label formats to meet specific business or personal needs.
- Real-Time Tracking: Monitor packages with up-to-date tracking and reporting features.
- Discounted Rates: Access exclusive shipping rates and options for cost-effective shipping.
- Comprehensive Support: Benefit from robust customer support resources and assistance.
Best Practices for Using FedEx Ship Manager
Maximize the effectiveness of FedEx Ship Manager by adhering to these best practices:
- Information Accuracy: Always verify shipping details before printing labels.
- Printer Maintenance: Keep your printer in good working condition and ensure it is properly connected.
- Understand Shipping Options: Familiarize yourself with available shipping methods and rates to choose the most suitable option.
- Utilize Tracking Features: Leverage real-time tracking to stay informed about your packages' status.
- Seek Support When Needed: Contact FedEx customer support for assistance with any issues or questions.
By following this guide, you'll be well-equipped to manage your shipping needs using FedEx Ship Manager, ensuring a smooth and efficient shipping experience.