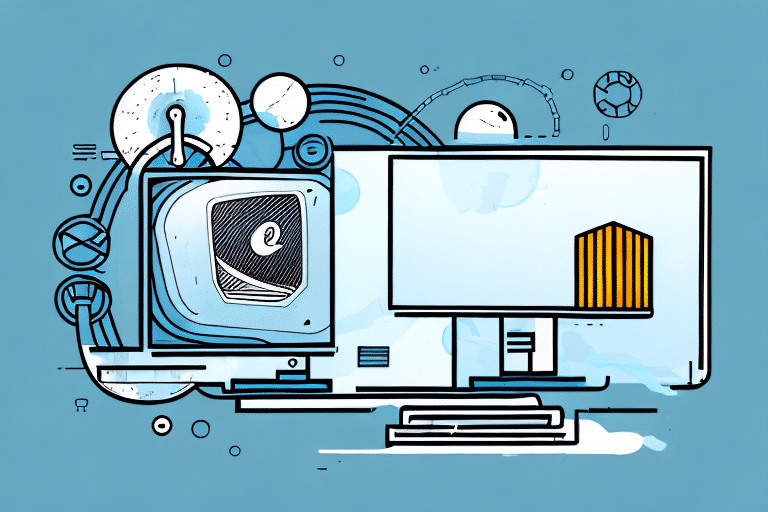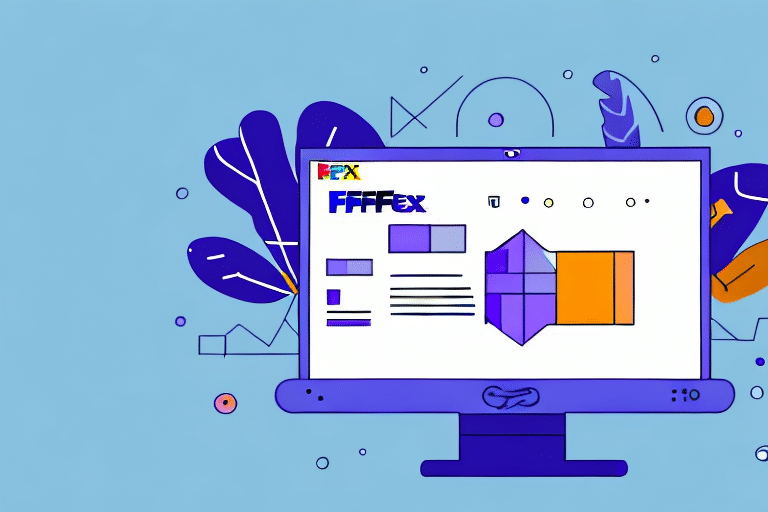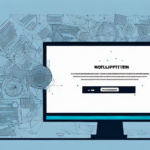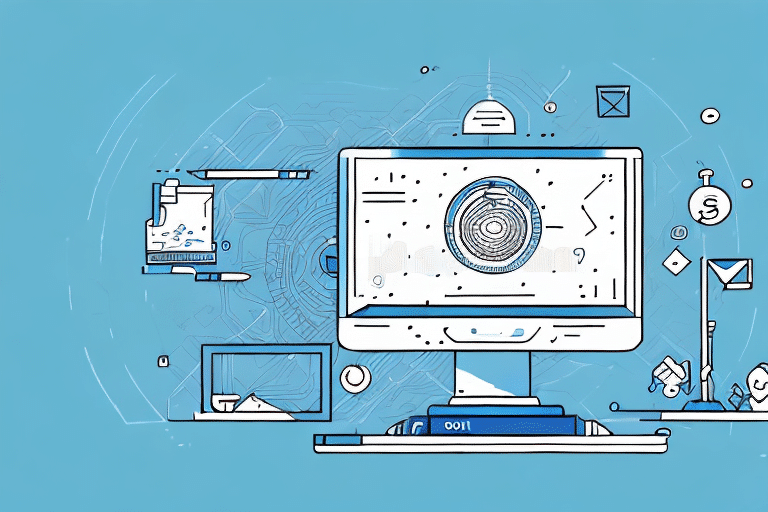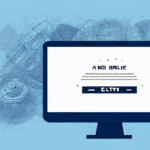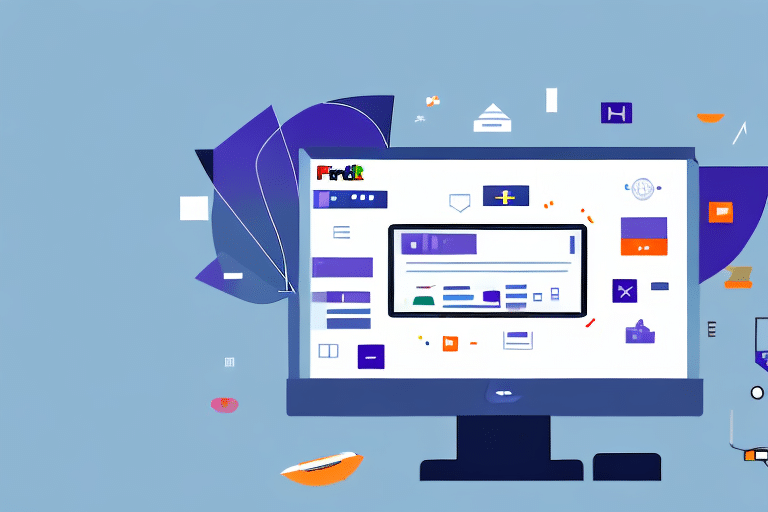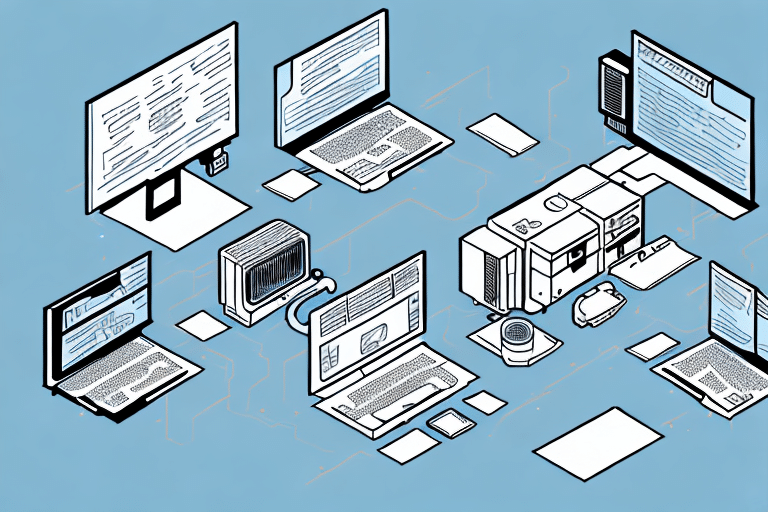How to Remove UPS Worldship Installation from Your Computer
UPS Worldship is a comprehensive shipping software designed to streamline your shipping operations. However, there might be instances where you need to uninstall it from your computer—whether due to switching to a different solution, encountering technical issues, or conserving system resources. This guide provides a detailed, step-by-step process to effectively remove UPS Worldship from your computer.
Reasons to Uninstall UPS Worldship
Freeing Up Disk Space
Uninstalling UPS Worldship can reclaim valuable hard drive space, especially if the software is no longer in use. Free disk space enhances your computer's performance and allows for the installation of other essential applications.
Enhancing System Performance
UPS Worldship can consume significant system resources, including RAM and processing power. Removing it can lead to improved system speed and overall performance, particularly beneficial for computers with limited hardware capabilities.
Security Considerations
Using outdated software poses security risks. If you are running an older version of UPS Worldship that no longer receives security updates, uninstalling it helps mitigate potential vulnerabilities and protect your system from cyber threats.
Resolving Technical Issues
If you're experiencing software conflicts or technical problems related to UPS Worldship, uninstalling and possibly reinstalling the software can be an effective troubleshooting step.
Preparing for Uninstallation
Backup Important Data
Before proceeding, ensure that you back up any critical data or settings stored within UPS Worldship. This precaution prevents data loss during the uninstallation process.
Check Dependencies
UPS Worldship might be integrated with other software applications. Verify with your IT department or software vendors to understand any dependencies that could be affected by the uninstallation.
Create a System Restore Point
Creating a system restore point allows you to revert your system to its previous state if any issues arise during the uninstallation process.
Steps to Uninstall UPS Worldship on Windows
Using the Control Panel
- Click the Start button and open the Control Panel.
- Select Programs and Features.
- Scroll through the list of installed programs to find UPS Worldship.
- Click on UPS Worldship and select Uninstall.
- Follow the on-screen prompts to complete the uninstallation process.
- Restart your computer to finalize the removal.
Using the UPS Worldship Uninstaller Tool
If UPS Worldship does not appear in the Programs and Features list, you can download the uninstaller tool from the official UPS website.
- Download the uninstaller tool from the provided link.
- Run the downloaded tool and follow the instructions to remove UPS Worldship.
- Restart your computer after the process completes.
Ensuring Complete Removal
Delete Residual Files and Folders
After uninstallation, some residual files or folders from UPS Worldship may remain on your system. Navigate to the installation directory (commonly found in C:\Program Files\UPS Worldship) and delete any leftover files.
Clean Up the Registry
Use a reputable registry cleaner, such as CCleaner, to remove any remaining registry entries associated with UPS Worldship. This step helps prevent potential software conflicts and system errors.
Empty the Recycle Bin
Ensure all deleted files are permanently removed by emptying your Recycle Bin.
Final System Restart
Restart your computer one final time to ensure that all changes take effect and that your system is running smoothly without UPS Worldship.
Troubleshooting Uninstallation Issues
Administrator Privileges
Ensure you have administrative rights on your computer. Without proper permissions, the uninstallation process may fail.
Disable Antivirus and Firewall
Sometimes, antivirus or firewall settings can interfere with the uninstallation. Temporarily disable them during the process, but remember to re-enable them afterward to maintain system security.
Safe Mode Uninstallation
If standard uninstallation methods fail, try uninstalling UPS Worldship in Safe Mode. Restart your computer, press F8 during boot-up, select Safe Mode, and attempt the uninstallation process again.
Use Third-Party Uninstaller Tools
Tools like Revo Uninstaller can help remove stubborn programs and their residual files. Use these tools as a last resort and ensure they are downloaded from reputable sources.
Alternative Solutions If Uninstallation Fails
Contact UPS Support
If you're unable to uninstall UPS Worldship despite following the above steps, reaching out to UPS Support can provide specialized assistance.
Seek Professional IT Assistance
Consulting with an IT professional can help resolve complex uninstallation issues, especially if they involve corrupted system files or registry entries.
Benefits of Removing UPS Worldship
Improved System Performance
Removing unnecessary software like UPS Worldship can lead to faster system performance and reduced load on hardware components.
Enhanced Security
Eliminating outdated or unused software minimizes the risk of security vulnerabilities and potential cyber threats.
Increased Storage Availability
Uninstalling large applications frees up disk space, allowing for the installation of other vital programs or storage of personal files.
Conclusion
Uninstalling UPS Worldship from your computer is a manageable process that can lead to numerous benefits, including improved system performance, enhanced security, and increased storage space. By following the detailed steps and tips outlined in this guide, you can ensure a smooth and complete removal of the software. Should you encounter any challenges during the process, don't hesitate to seek professional assistance to maintain the integrity and performance of your computer system.
Additional Resources
- Microsoft Windows Support - Official support for Windows OS-related queries.
- CCleaner - Trusted tool for system cleaning and registry management.
- Revo Uninstaller - Comprehensive uninstallation tool for stubborn programs.