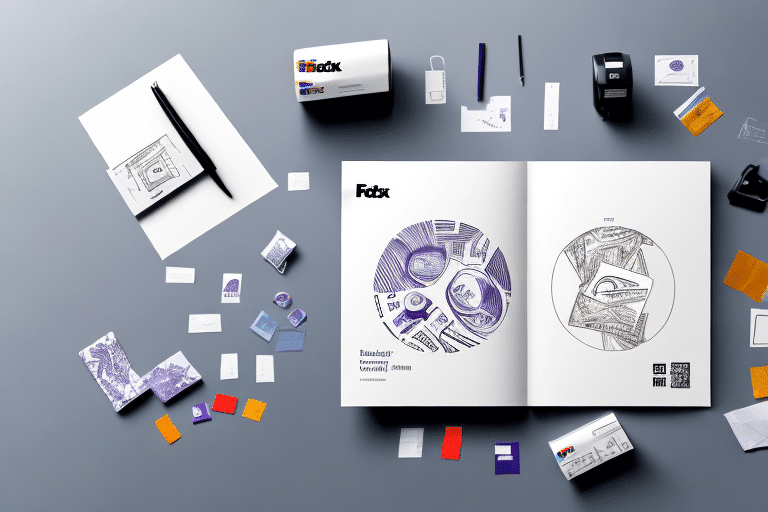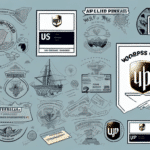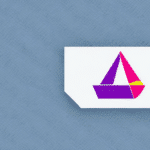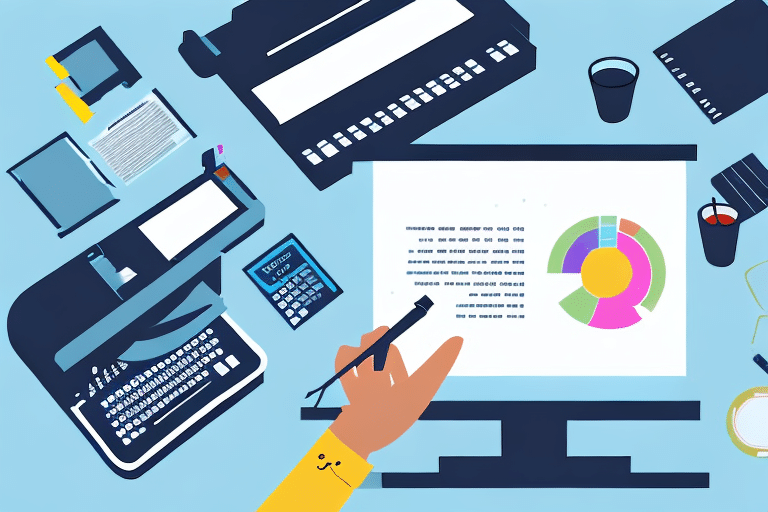Reasons to Reprint a FedEx Label
There are several reasons why you might need to reprint a FedEx label using FedEx Ship Manager. Perhaps there was an error on the label that needs to be corrected, or the label was damaged during shipping. Maybe the package was lost, and you need to reprint the label to create a new shipment. Whatever the reason, it's important to know how to reprint a FedEx label using FedEx Ship Manager.
Another common reason is if the package was returned due to an incorrect address or if the recipient refused the delivery. In these cases, you will need to create a new shipment with a corrected address or a new recipient and reprint the label to resend the package. It's crucial to double-check the address and recipient information before reprinting the label to avoid any further delays or issues with the shipment.
Benefits of Using FedEx Ship Manager
FedEx Ship Manager is a powerful tool that can streamline your shipping process. With this tool, you can easily create shipping labels, track packages, and manage your shipments in one place. Here are some benefits of using FedEx Ship Manager for printing shipping labels:
- Easy-to-use interface
- Quickly reprint labels
- Automatic tracking updates
- Access to discounted shipping rates
Additionally, FedEx Ship Manager offers the ability to schedule pickups for your packages. This means you don't have to worry about taking your packages to a FedEx location, as a FedEx driver will come to your location to pick them up. This can save you time and make the shipping process even more convenient.
Step-by-Step Guide to Reprinting a FedEx Label
Now let's dive into the step-by-step process of reprinting a FedEx label using FedEx Ship Manager:
- Log in to your FedEx Ship Manager account.
- Select the shipment that needs the label reprinted.
- Click on "Labels" in the top menu bar.
- Select "Reprint Labels" from the drop-down menu.
- Choose the type of label you want to reprint.
- Select the number of copies you want to print.
- Click "Print."
It's important to verify the accuracy of the reprinted label before affixing it to your package. Additionally, if you need to make any changes to the label before reprinting, such as correcting the recipient's address or updating the shipping method, you can do so by selecting the shipment and clicking on "Edit Shipment" before proceeding with the label reprinting process.
Ensuring Label Accuracy
- Double-check the shipping address and contact information.
- Verify the weight and dimensions of the package.
- Check the service type and delivery date.
- Make sure the barcode is clear and scannable.
Verifying this information can help you avoid delays and ensure your package arrives at its destination on time.
Printing Multiple Copies
If you need to print multiple copies of your reprinted FedEx label, the process is quick and easy:
- Log in to your FedEx Ship Manager account.
- Select the shipment that needs the label reprinted.
- Click on "Labels" in the top menu bar.
- Select "Reprint Labels" from the drop-down menu.
- Choose the type of label you want to reprint.
- Select the number of copies you want to print.
- Click "Print."
If you have multiple shipments that require reprinted labels, you can select them all at once and reprint them in one batch. This can save you time and effort, especially if you have a large number of labels to reprint.
Troubleshooting Common Reprinting Issues
Reprinting a FedEx label can sometimes be a frustrating experience if you're faced with issues. Here are some common issues you might face and how to solve them:
- The label won't print: Make sure your printer is connected and turned on. Check that the correct printer is selected in the printer options.
- The label is printing too small or too large: Check the size settings in your printer options and ensure they match the label size you selected.
- The label is blurry or pixelated: Ensure your printer ink or toner is not running low. Check the printer settings to ensure the print quality is set to high or best.
Another issue you might encounter is label misalignment on the page. This can happen if the label template is not set up correctly or if the printer settings are not adjusted properly. To solve this issue, make sure the label template is correctly set up and that the printer settings are adjusted to match the label size and layout. Adjusting the margins and page orientation can also help ensure that the label aligns properly on the page.
Advanced Features and Comparisons
Advanced Features of FedEx Ship Manager
FedEx Ship Manager offers several advanced features that can help you manage your shipping labels more efficiently, including:
- Saved shipment profiles for frequently shipped items
- Batch printing of labels for multiple shipments
- Custom labeling options for branding and marketing purposes
- Integration with third-party shipping management software
Additionally, FedEx Ship Manager provides real-time tracking capabilities, allowing you to monitor the progress of your packages and receive updates on their delivery status. The tool also enables you to schedule pickups for your shipments, saving you time by having a FedEx driver collect your packages directly from your location.
Comparing FedEx Ship Manager with Other Shipping Management Tools
While FedEx Ship Manager is a robust tool for managing shipping labels, other options are available on the market. Here are some popular shipping management tools and how they compare to FedEx Ship Manager:
- ShipStation: Offers more customization options but can be more expensive.
- EZ Office Inventory: Provides a more robust inventory management system but lacks some shipping features.
- Shippo: Offers more integrations but can be more complicated to use.
When choosing a shipping management tool, consider your specific business needs. For example, if you have a large inventory and need detailed tracking, EZ Office Inventory may be the best choice. On the other hand, if you prioritize integrations with other software you use, Shippo may be the better option. It's essential to research and compare different tools to find the one that best fits your business requirements.
Conclusion
Reprinting a FedEx label can be a straightforward process if you know the steps to take. With FedEx Ship Manager, you can easily reprint labels, verify accuracy, and manage your shipping needs effectively. We hope this guide has been helpful in navigating the process of reprinting a FedEx label using FedEx Ship Manager.
It's important to note that there may be certain restrictions on reprinting a FedEx label, depending on the type of shipment and the destination. For example, some international shipments may require additional documentation or approval before a label can be reprinted. Always check with FedEx customer service or consult their website for specific guidelines.
Additionally, FedEx offers a variety of other shipping services and tools to help streamline your shipping process. From package tracking to customs clearance, FedEx provides a range of solutions to meet your business needs. Be sure to explore all available options and leverage the resources provided by FedEx to make your shipping experience as smooth and efficient as possible.