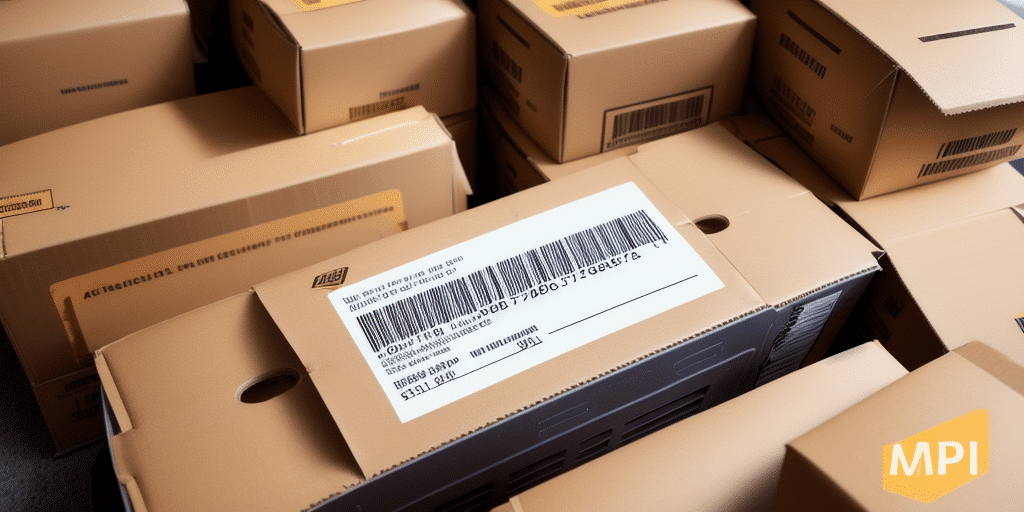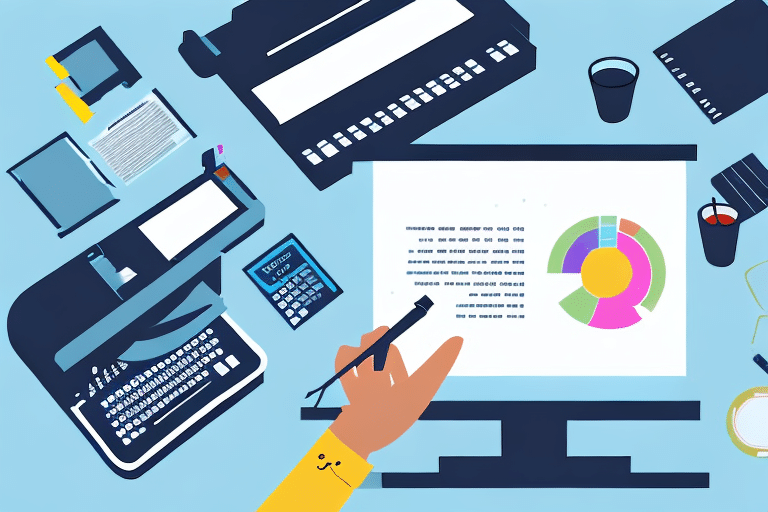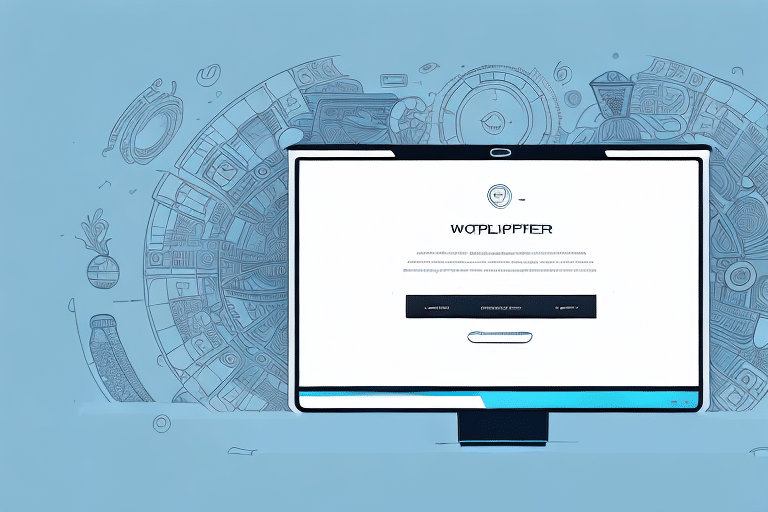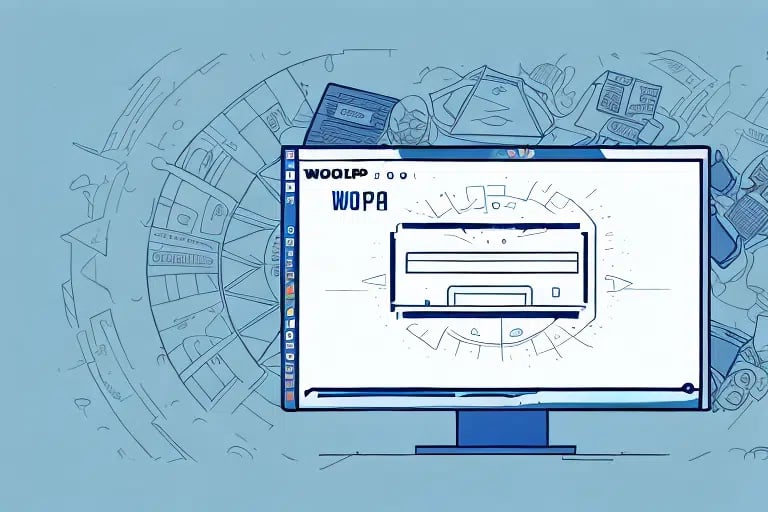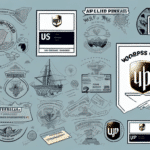How to Reprint a Label on UPS Worldship
Using UPS Worldship to manage your shipping needs offers a robust set of features tailored for businesses of all sizes. However, situations may arise where you need to reprint a shipping label. Whether it's due to a printing error, label damage, or the need for duplicate shipments, reprinting labels in UPS Worldship is a straightforward process. This guide provides an in-depth, step-by-step approach to reprinting labels, addressing common printing issues, offering tips for successful printing, and exploring advanced customization options to optimize your shipping workflow.
Why You Might Need to Reprint a Label on UPS Worldship
There are several reasons why reprinting a label in UPS Worldship might become necessary:
- Damaged or Lost Labels: Physical damage during handling or misplacement can render a label unreadable or lost, necessitating a reprint.
- Printing Errors: Issues such as misalignment, smudging, or incomplete printing can compromise label readability.
- Duplicate Shipments: Sending multiple packages to the same recipient may require duplicate labels for each shipment.
- Incorrect Information: Errors in the original label's address or shipment details need correction through a new label.
Ensuring that labels are accurate and legible is crucial for timely and accurate deliveries, minimizing the risk of packages being delayed or misrouted.
Step-by-Step Guide to Reprinting a Label on UPS Worldship
Follow these comprehensive steps to reprint a label in UPS Worldship:
Step 1: Access the Shipping History
Launch the UPS Worldship application and navigate to the Shipping tab located on the top menu bar. From the dropdown, select the History option to view past shipments.
Step 2: Locate the Desired Shipment
Identify the shipment for which you need to reprint the label. You can search using the tracking number, shipment date range, or other relevant filters to expedite the search process.
Step 3: Access Associated Labels
Select the specific shipment from the history list and click on the Labels button. This action will display all labels related to the selected shipment, including any previous print attempts.
Step 4: Initiate the Reprint Process
Choose the label you wish to reprint and click on the Reprint button. A confirmation prompt will appear, ensuring that you intend to proceed with the reprint.
Step 5: Finalize and Print the Label
Upon confirming the reprint request, the new label will be generated and displayed onscreen. Verify the label details, then click on the Print button. Ensure that your printer is properly connected and configured to handle label printing before initiating the print job.
Common Printing Issues and Troubleshooting Solutions
While UPS Worldship simplifies the label printing process, users may encounter challenges that hinder successful label generation. Below are common issues and their respective solutions:
Label Not Printing
Cause: Connectivity problems or misconfigured printer settings can prevent labels from printing.
- Solution: Verify that your printer is properly connected to your computer and powered on. Check the printer settings within Worldship to ensure the correct printer is selected and properly configured.
Misaligned Labels
Cause: Incorrect label dimensions or printer settings can result in misaligned prints.
- Solution: Confirm that the label size selected in Worldship matches the physical labels loaded in the printer. Adjust printer settings to align with the label dimensions, ensuring proper paper feed and alignment.
Faded or Poor-Quality Labels
Cause: Low ink levels or suboptimal print settings can lead to faded labels that are difficult to read.
- Solution: Check and replace ink cartridges as needed. Set the printer to a higher quality print mode to enhance label clarity. Additionally, using high-quality label stock can improve durability and readability.
Tips for Successful and Cost-Effective Label Printing
Implementing best practices can enhance the efficiency and quality of your label printing process:
Use High-Quality Labels and Ink
Invest in premium label stock and reliable ink to ensure labels are both durable and easily scannable. High-quality materials reduce the likelihood of print issues and enhance the professional appearance of your shipments.
Ensure Correct Label Size and Format
Double-check that the label size and format selected in UPS Worldship correspond to the labels loaded in your printer. This alignment prevents misprints and ensures that all necessary information is accurately displayed.
Regularly Maintain Your Printer
Routine maintenance, such as cleaning print heads and updating firmware, can prolong your printer's lifespan and maintain print quality. Refer to your printer's manual for specific maintenance guidelines.
Leverage Bulk Printing Options
For businesses with high shipping volumes, using bulk printing features can streamline operations and reduce the per-label cost. Automating label printing through batch processes saves time and minimizes manual errors.
Customizing and Managing Your Labels in UPS Worldship
Customizing labels can enhance your brand presence and streamline operations. UPS Worldship offers several customization options:
Adding Company Logos
Incorporate your company logo into labels to strengthen brand recognition. Navigate to the Custom Labels menu under the Shipping tab, and select the option to add a graphic file as part of your label design.
Including Barcodes for Enhanced Tracking
Integrate barcodes such as Code 128 or QR codes to facilitate automated scanning and tracking. Barcodes improve accuracy in shipment processing and can be generated directly within Worldship's customization settings.
Embedding Additional Information
Add supplementary details like return addresses, special handling instructions, or promotional messages. This information can be customized through the Additional Information section in the Custom Labels menu, providing flexibility to meet your specific business needs.
Advanced Features and Best Practices for Label Printing
Maximize the potential of UPS Worldship by utilizing its advanced features and adhering to best practices:
Multilingual Label Printing
For businesses operating internationally, UPS Worldship supports label printing in multiple languages including Spanish, French, German, and Chinese. Access this feature under the Advanced Settings to accommodate diverse customer bases.
Thermal Transfer Printing
Utilize thermal transfer printing for high-volume shipping needs. This method provides superior label durability and is ideal for environments where labels are exposed to harsh conditions.
Custom Label Templates
Create and save custom label templates to standardize your shipping process. Templates ensure consistency across all shipments and can be tailored to include specific information fields required by your business.
Regularly Update Software
Ensure that your UPS Worldship application is up-to-date to benefit from the latest features and security enhancements. Regular updates can resolve existing bugs and introduce new functionalities that enhance your shipping operations.
Integrate with Inventory Management Systems
Integrating UPS Worldship with your inventory management system can streamline order processing and reduce manual data entry. Automation between these systems minimizes errors and accelerates the fulfillment process.
Best Practices for Managing and Storing Printed Labels
Effective management and storage of printed labels can prevent operational hiccups and safeguard sensitive information:
Store Labels Properly
Keep printed labels in a cool, dry place to prevent damage from moisture or sunlight. Organize labels in clearly labeled containers or binders, sorted by shipment date or tracking number for easy retrieval.
Secure Disposal of Unused Labels
Dispose of excess labels by shredding or using a secure disposal method to protect confidential information. Proper disposal practices prevent unauthorized access to sensitive shipping details.
Verify Label Information Before Use
Always review labels for accuracy prior to attaching them to packages. Confirm that recipient addresses, tracking numbers, and shipping methods are correct to avoid delivery issues and ensure customer satisfaction.
Cost and Time Savings by Reprinting Labels on UPS Worldship
Reprinting labels can lead to significant cost and time efficiencies in your shipping operations:
- Time Efficiency: Quickly reprinting labels eliminates the need to manually recreate them, thereby saving valuable time during high-volume shipping periods.
- Cost Savings: Utilizing existing label data reduces the consumption of label stock and ink, lowering operational costs.
- Error Correction: Correcting label information without issuing new labels prevents unnecessary waste and ensures accurate deliveries, minimizing the costs associated with returns and address corrections.
- Enhanced Tracking: Reprinted labels maintain continuity in tracking information, aiding in the seamless monitoring of shipments and improving overall logistics management.
Implementing strategic label reprinting practices contributes to a more efficient and cost-effective shipping process, ultimately enhancing customer satisfaction and business profitability.
Conclusion
Reprinting labels in UPS Worldship is a vital skill for businesses aiming to maintain efficient and accurate shipping operations. By following the outlined steps, addressing common issues proactively, and leveraging advanced customization features, you can optimize your label printing process. Incorporating best practices for label management and storage further ensures the reliability and professionalism of your shipping procedures. Embracing these strategies not only enhances operational efficiency but also contributes to cost savings and improved customer experiences.
For more detailed information and updates on UPS Worldship features, refer to the official UPS Worldship support page.