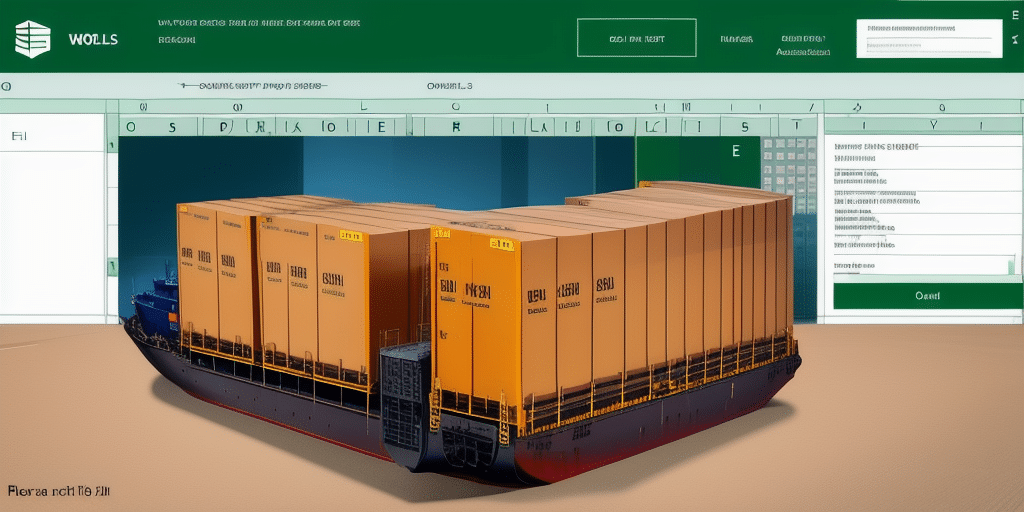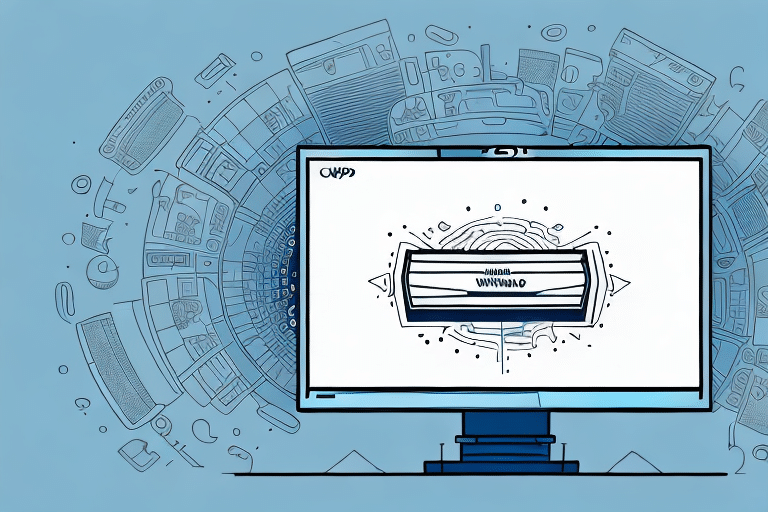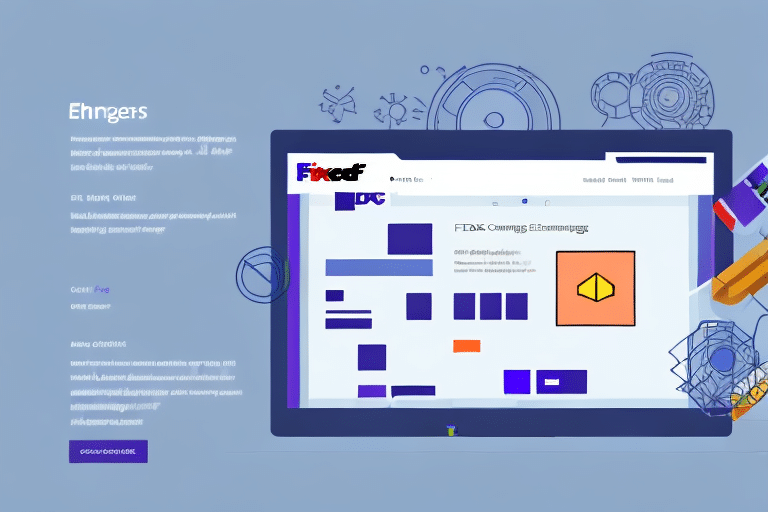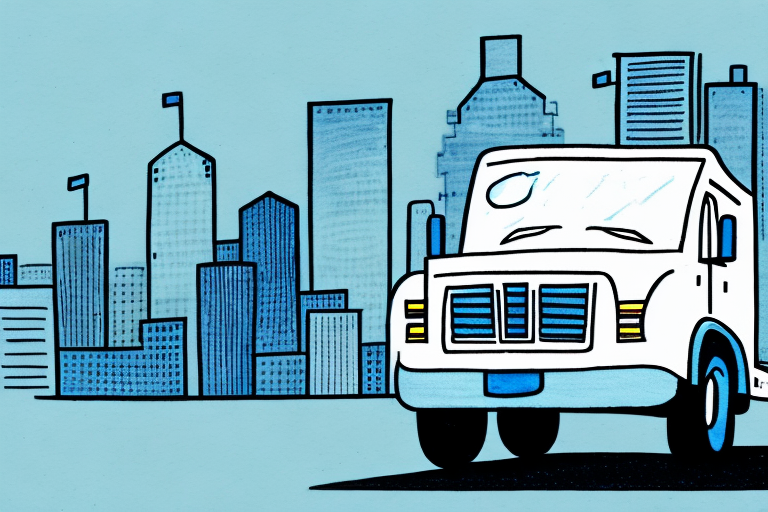Optimizing UPS WorldShip End of Day Reports for Enhanced Shipment Management
UPS WorldShip is a robust application designed to streamline the management and tracking of shipments. Among its myriad features, the End of Day (EOD) report stands out as a critical tool for businesses. The EOD report consolidates all shipments processed within a day, detailing essential information like tracking numbers and delivery statuses. However, the default EOD report format may not always facilitate efficient analysis and tracking. Converting these reports to Excel format can significantly enhance data manipulation and insight generation.
Importance of Saving End of Day Reports in Excel Format
Exporting EOD reports to Excel offers several advantages:
- Advanced Data Analysis: Excel provides a suite of tools and functions that allow users to identify trends, analyze patterns, and perform complex calculations on shipment data.
- Customizability: Users can tailor reports to include specific data points, adjust formatting, and organize information to suit their analytical needs.
- Wide Compatibility: As a universally recognized file format, Excel files can be easily shared and collaborated on across different platforms and teams.
- Integration Capabilities: Excel facilitates seamless integration with other software systems, such as accounting or inventory management platforms, enabling comprehensive business operations.
Moreover, saving reports in Excel format aids in maintaining accurate records, ensuring compliance with industry regulations, and simplifying audit processes.
Step-by-Step Guide to Export UPS WorldShip End of Day Reports to Excel
Follow these steps to convert your UPS WorldShip EOD report to Excel:
- Access the End of Day Report: Open UPS WorldShip and navigate to the EOD report section.
- Initiate Export: Click on the "Export" button typically located in the top-right corner of the report window.
- Select Export Format: Choose "Excel" from the list of available export formats.
- Choose Save Location: Specify the destination folder on your computer where the Excel file will be saved.
- Complete the Export: Click "Export" to generate and save the report in Excel format.
If you need to export multiple EOD reports simultaneously, hold down the "Ctrl" key while selecting the desired reports and follow the same export steps.
Advantages of Using Excel for Shipment Data Analysis
Excel serves as a powerful platform for analyzing shipment data due to its extensive functionalities:
- Data Visualization: Create charts and graphs to visualize shipment trends, delivery performances, and other key metrics.
- Efficient Data Management: Utilize filtering, sorting, and pivot tables to manage and interpret large datasets with ease.
- Custom Reporting: Design bespoke reports that highlight specific aspects of your shipment data, facilitating targeted analysis.
- Scalability: Handle extensive datasets without compromising performance, ensuring reliable analysis even as your business grows.
These features enable businesses to derive actionable insights from their shipment data, driving informed decision-making and operational efficiency.
Troubleshooting Common Issues When Exporting Reports to Excel
While exporting EOD reports to Excel is generally straightforward, users may encounter some challenges:
- Character Compatibility: Special characters in the report may not display correctly in Excel. To mitigate this, cleanse the data by removing or replacing incompatible characters before exporting.
- File Size Limitations: Large datasets can lead to increased file sizes, which may cause Excel to slow down or crash. To address this, consider filtering out unnecessary data or breaking the report into smaller segments before exporting.
- Formatting Issues: Inconsistent formatting can hinder data analysis. Ensure that data is uniformly formatted in UPS WorldShip before exporting to maintain consistency in Excel.
Regularly updating UPS WorldShip and Excel to their latest versions can also prevent compatibility issues and enhance performance.
Customizing End of Day Report Settings for Enhanced Excel Analysis
Tailoring EOD report settings can significantly improve the effectiveness of data analysis in Excel:
- Adjusting Date Ranges: Focus on specific time periods to analyze shipment trends over days, weeks, or months.
- Detail Level: Select the granularity of data, choosing to include or exclude specific data points based on analysis needs.
- Sorting Options: Organize data by various criteria, such as delivery status or shipment volume, to prioritize information relevant to your analysis.
- Column Customization: Add or remove columns to display only the most pertinent information, streamlining the data for easier interpretation.
Saving customized settings as templates ensures consistency across reports and saves time in future analyses.
Excel vs. Other File Formats for End of Day Reports
While Excel is a versatile tool for data analysis, other file formats may offer specific advantages:
- CSV (Comma-Separated Values): Ideal for importing data into various applications due to its simplicity and wide compatibility.
- PDF (Portable Document Format): Suitable for sharing finalized reports securely, preserving formatting and preventing unauthorized edits.
- XML (eXtensible Markup Language): Facilitates automated data processing and integration with software systems that support XML parsing.
The choice of file format depends on the intended use of the report, the need for data manipulation, and security considerations.
Tips and Tricks for Maximizing Excel's Potential with EOD Reports
Enhance your data analysis capabilities in Excel with these strategies:
- Data Cleaning: Ensure data consistency by removing duplicates, correcting errors, and standardizing formats before analysis.
- Conditional Formatting: Highlight key data points, such as delayed shipments, to draw attention to critical areas.
- Pivot Tables: Summarize large datasets to extract meaningful insights and identify trends efficiently.
- Data Validation: Implement rules to maintain data integrity, preventing incorrect data entry and ensuring reliability of analysis.
Leveraging these Excel features can transform raw EOD report data into actionable insights, driving strategic business decisions.
Integrating UPS WorldShip Data with Other Software Using Excel
Excel serves as a bridge for integrating UPS WorldShip data with various business applications:
- Accounting Systems: Import shipment data into accounting software like QuickBooks for streamlined financial tracking and reporting.
- Inventory Management: Integrate with systems such as Oracle Inventory to synchronize shipment data with inventory levels.
- Customer Relationship Management (CRM): Feed data into CRM platforms like Salesforce to enhance customer service and tracking.
Custom Excel templates can facilitate seamless data transfers, ensuring that information remains consistent and up-to-date across all platforms.
Frequently Asked Questions About Exporting UPS WorldShip EOD Reports to Excel
- Q: Can I customize the formatting of my Excel End of Day report?
- A: Yes, Excel offers extensive customization options, including adjusting font styles, colors, and cell formatting to meet your specific reporting needs.
- Q: Is it possible to automate the process of exporting UPS WorldShip EOD reports to Excel?
- A: Absolutely. You can utilize Excel macros or third-party automation tools to schedule and execute automatic exports, enhancing efficiency and reducing manual intervention.
- Q: How can I ensure the security of sensitive data in my Excel reports?
- A: Implement Excel's password protection and encryption features to safeguard your data. Additionally, restrict access to authorized personnel only.
Exporting UPS WorldShip End of Day reports to Excel is a strategic approach to managing and analyzing shipment data. By leveraging Excel's powerful tools and integrating with other business systems, organizations can gain valuable insights, optimize operations, and drive growth.