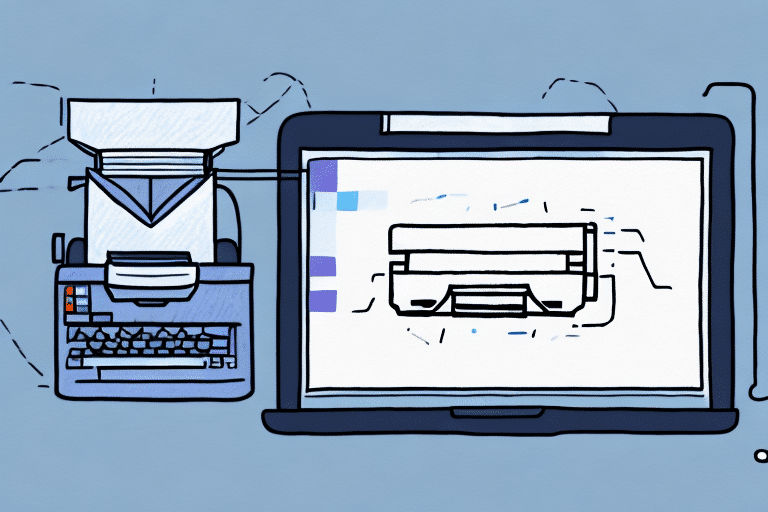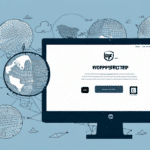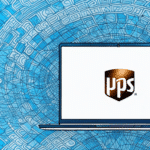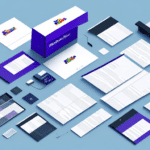How to Set Up a FedEx Ship Manager Thermal Printer on Chrome
If you’re tired of printing out shipping labels one by one, investing in a thermal printer for your FedEx Ship Manager account is the way to go. Not only does it save you time, but it also reduces printing costs. In this article, we’ll guide you through setting up your thermal printer on Chrome, including the benefits of using a thermal printer, the requirements you need to consider, and how to troubleshoot common issues that might arise.
Benefits of Using a Thermal Printer for FedEx Ship Manager
Thermal printers use heat to print text and images on specially treated paper, resulting in crisp and clear labels that are more durable than those printed with traditional ink. By using a thermal printer with your FedEx Ship Manager account, you ensure that your labels remain legible during transit and after delivery. Additionally, thermal printers can significantly reduce your printing costs since they do not require ink or toner.
Another advantage is the speed of thermal printers. They can print labels quickly and efficiently, which is essential for businesses processing a high volume of shipments daily. Moreover, thermal printers typically have a smaller footprint compared to traditional printers, making them ideal for businesses with limited space. Overall, using a thermal printer with FedEx Ship Manager can save you time, money, and space while ensuring high-quality shipping documents.
Requirements for Your Thermal Printer
FedEx Specifications
Before setting up your thermal printer, ensure it meets FedEx’s specifications. Your printer must support either ZPL or PDF label formats and have a resolution of at least 203 dots per inch (DPI). It should also accommodate label sizes recommended by FedEx, typically ranging from 4”x6” to 4.25”x7”. For detailed specifications, refer to the FedEx Shipping Tools documentation.
Print Quality and Paper
Reliable and consistent print quality is crucial. Your thermal printer should produce clear and legible labels without any smudging or fading. Using high-quality thermal paper compatible with your printer ensures the best possible print results. Brands like Zebra and Dymo offer reliable thermal paper options suitable for FedEx labels.
Installing the Printer Driver on Chrome
Downloading the Driver
The first step to installing your thermal printer on Chrome is to download the appropriate printer driver. Visit the printer manufacturer’s website to locate and download the latest driver compatible with your operating system. Ensure you select the correct model to avoid compatibility issues.
Connecting the Printer
Connect the thermal printer to your computer using a USB cable. Turn on the printer and navigate to your computer’s printer settings. Select “Add a Printer” and choose the port to which your thermal printer is connected. Follow the on-screen prompts to complete the installation, selecting the appropriate printer driver you downloaded earlier.
Configuring Additional Settings
Some thermal printers may require additional configuration to work properly with Chrome. Refer to the printer’s user manual or the manufacturer’s website for specific settings adjustments. Common configurations include setting the correct paper size and print density to match FedEx’s requirements.
Configuring the Printer Settings for FedEx Ship Manager
Setting Up in FedEx Ship Manager
Once your printer is connected and the necessary drivers are installed, configure the printer settings within FedEx Ship Manager. Log in to your FedEx Ship Manager account, navigate to “Administration,” then “Device Link.” Select “Add a Device” and follow the prompts to complete the setup process. Enter your printer's make and model and calibrate the printer to ensure accurate labeling.
Adjusting Printer Settings
Different printers may require specific settings to function correctly with FedEx Ship Manager. For example, some printers may need specific paper sizes or print resolutions. Consult your printer's user manual or contact the manufacturer for guidance on optimizing settings for FedEx Ship Manager compatibility.
Troubleshooting Common Issues with Thermal Printers
Print Quality Problems
If you experience poor print quality or missing elements on labels, clean the printer heads and adjust the print head pressure as per your printer’s manual. Regular maintenance can prevent such issues and ensure consistent print quality.
Printing Failures
When labels fail to print, check for a faulty power supply, disconnected cables, or a damaged print head. Ensure all connections are secure and that the printer is receiving power. If problems persist, contact the printer manufacturer for support.
Using Correct Labels and Ribbons
Always use the recommended label and ribbon types for your specific printer model. Using incompatible materials can affect print quality and potentially damage the printer. Refer to your printer’s specifications to select the appropriate supplies.
Best Practices for Maintaining Your Thermal Printer
Regular Cleaning and Maintenance
To ensure your thermal printer remains in good working condition, clean it regularly to remove dust and debris. Follow the manufacturer’s instructions for cleaning procedures and schedule routine maintenance checks.
Using Quality Supplies
Use high-quality thermal paper designed for your printer model. Low-quality or incompatible paper can cause print head damage and reduce print quality. Invest in reputable brands to maintain optimal performance.
Proper Handling and Storage
Handle your printer with care to avoid physical damage. Store it in a dry, cool location to prevent overheating and moisture-related issues. Using a protective cover can also help safeguard the printer when not in use or during transportation.
Integrating FedEx Ship Manager with Other Shipping Software
Compatibility Considerations
FedEx Ship Manager is one of many shipping software options available. If you’re using another shipping software, consult the program’s documentation to determine if it supports thermal printers and how to set it up. Popular alternatives like ShipStation, Shippo, and Easyship offer integration options for various printers.
Configuration and Setup
Integrating FedEx Ship Manager with other shipping software may require additional configuration. Work with your IT department or software vendor to ensure seamless communication between systems. This integration can streamline your shipping process by allowing centralized management of orders and labels.
Tips for Streamlining Your Shipping Process with a Thermal Printer
Automating Shipment Data
Enhance efficiency by pre-populating shipment data or automating the shipping process using FedEx’s APIs. This reduces manual entry and speeds up order fulfillment.
Integrating with E-Commerce Platforms
Connect your e-commerce platform with FedEx Ship Manager to automate order processing and label printing. Platforms like Shopify and WooCommerce offer seamless integration options.
Optimizing Packaging Materials
Using the right packaging materials can protect your products during transit and reduce the risk of damage or returns. Invest in high-quality boxes, bubble wrap, and packing tape to ensure your shipments arrive safely.
By following these steps and best practices, you can effectively set up and maintain a thermal printer for your FedEx Ship Manager account, streamlining your shipping operations and enhancing overall efficiency.