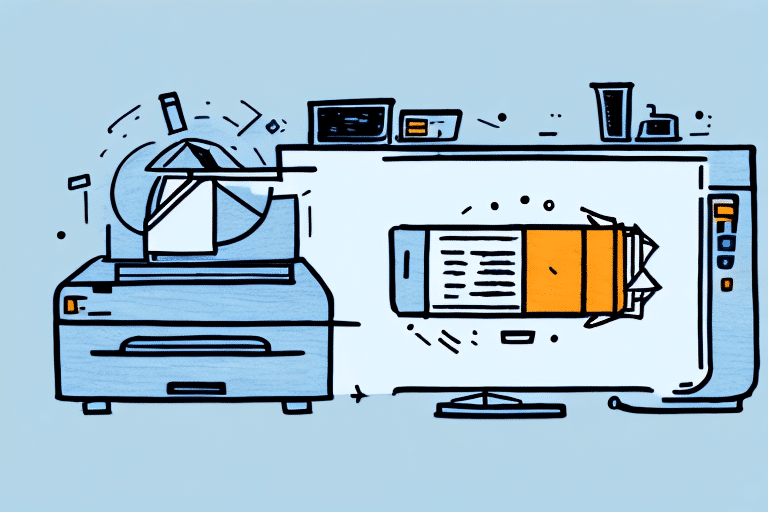Introduction
Efficient shipping operations are crucial for businesses of all sizes. Utilizing FedEx Ship Manager can significantly streamline your shipping process, and setting up a reliable printer is a key component in leveraging its full potential. In this guide, we'll walk you through selecting the right printer, installing necessary drivers, connecting your printer to your network, and troubleshooting common issues. Additionally, we'll provide tips for optimizing printer settings and effectively printing shipping labels and invoices using FedEx Ship Manager.
Understanding FedEx Ship Manager
FedEx Ship Manager is a robust, web-based shipping application that allows businesses to create shipping labels, schedule pickups, and track shipments in real-time. According to FedEx, businesses using Ship Manager report up to a 30% increase in shipping efficiency. The system centralizes your shipping needs, providing a user-friendly interface for managing various shipping options, packaging choices, and tracking details. To effectively utilize FedEx Ship Manager, a stable internet connection, a FedEx account, and a compatible printer are essential.
Selecting and Setting Up Your Printer
Choosing the Right Printer
Choosing the appropriate printer is vital for handling your shipping volume and ensuring label quality. For small businesses shipping a few packages daily, a basic inkjet or laser printer may suffice. However, high-volume shippers might benefit from a high-speed thermal label printer, which offers faster printing rates and durable labels resistant to smudging. Consider printers from reputable manufacturers such as Brother, Zebra, or Dymo, known for their reliability and compatibility with shipping software.
Installing Printer Drivers
To enable communication between your computer and printer, installing the correct printer drivers is essential. Manufacturers typically provide the latest drivers on their official websites. For example, Brother offers driver downloads for various operating systems on their support page. Ensure you download the drivers specific to your printer model and operating system to avoid compatibility issues.
Connecting the Printer to Your Network
Connecting your printer to your computer or network can be done via USB, Ethernet, or Wi-Fi. For networked printers, ensure the device is connected to the same network as your computer to facilitate seamless printing from FedEx Ship Manager. Wireless connections offer flexibility, while wired connections provide increased reliability. After connecting, print a test page to confirm successful setup.
Configuring and Optimizing Printer Settings
Configuring Printer Settings
Optimizing printer settings can enhance output quality and reliability. Adjusting settings such as print quality, speed, and density based on your shipping requirements can lead to clearer labels and efficient workflows. For thermal printers, ensure settings match the label size to prevent misprints. Refer to your printer’s manual for specific configuration options.
Setting Up Print Preferences in FedEx Ship Manager
FedEx Ship Manager allows customization of print preferences to align with your business needs. Within the application, navigate to the Print Preferences section to set defaults such as label format, number of copies, and inclusion of packing slips. Utilizing these settings can streamline the printing process and ensure consistency across your shipping documents.
Printing Labels and Invoices Effectively
With your printer configured, you can efficiently print shipping labels and invoices directly from FedEx Ship Manager. Select the desired packages within the system and initiate the print command. It’s crucial to verify label accuracy before affixing them to packages to prevent shipping errors. Additionally, leveraging batch printing features can save time when handling multiple shipments.
Troubleshooting and Maintenance
Troubleshooting Common Printer Issues
Encountering printer issues can disrupt your shipping operations. Common problems include paper jams, offline errors, or poor print quality. To resolve these, ensure proper connectivity, check for sufficient paper and ink levels, and verify that drivers are up to date. Consulting the printer’s troubleshooting guide or manufacturer’s support resources can also provide solutions.
Best Practices for Maintaining and Upgrading Your Printer
Regular maintenance prolongs your printer’s lifespan and ensures consistent performance. This includes cleaning print heads, replacing consumables like ink or toner, and updating firmware. Monitoring printer usage and upgrading to more advanced models when necessary can support growing shipping volumes and evolving business needs.
Support and Resources
For assistance with FedEx Ship Manager or your printer, multiple support channels are available. FedEx provides customer service via phone and online chat, along with comprehensive user guides and tutorials on their website. Additionally, printer manufacturers often offer technical support and detailed documentation to help resolve any setup or operational issues. Utilizing these resources can ensure your shipping process remains efficient and trouble-free.