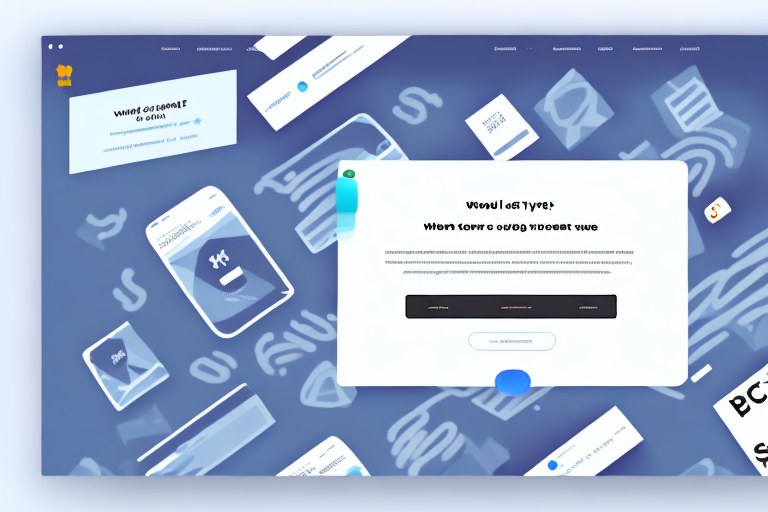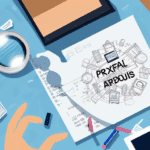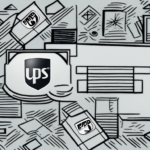How to Set Up UPS Shipping Rates in WooCommerce
As an online store owner, offering reliable and affordable shipping options is essential for customer satisfaction and business growth. One of the most trusted shipping providers available is UPS (United Parcel Service). In this article, we will guide you through the steps to set up UPS shipping rates in your WooCommerce store, from installation to optimization. Whether you are just starting or have been using WooCommerce for a while, this guide will help you enhance your shipping strategy effectively.
Why Offering UPS Shipping is Essential for Your WooCommerce Store
UPS is renowned for its reliable and efficient delivery service, making it a trusted shipping provider for customers worldwide. By offering UPS shipping as an option in your WooCommerce store, you can increase customer satisfaction and gain a competitive edge. Moreover, UPS offers a variety of shipping options, including ground, air, and international, making it an ideal choice for online stores with a broad customer base.
In addition to its reliable delivery service and variety of shipping options, UPS also provides advanced tracking and monitoring features. With UPS, you can track your packages in real-time, receive delivery notifications, and even reroute packages if necessary. This level of transparency and control helps you provide a superior customer experience and build trust with your audience.
According to a UPS industry report, businesses using UPS shipping solutions have seen a 15% increase in customer retention due to improved delivery reliability and service options.
The Benefits of Using UPS Shipping for Your WooCommerce Store
UPS shipping offers several benefits for your WooCommerce store, including:
- **Reliability and Efficiency**: UPS is known for its on-time deliveries and dependable service.
- **Wide Range of Shipping Options**: From ground to international shipping, UPS caters to diverse customer needs.
- **Competitive Pricing**: Flexible pricing models help you offer affordable shipping rates.
- **Accurate Package Tracking**: Real-time tracking enhances transparency for both you and your customers.
- **Access to UPS Customer Support**: Dedicated support ensures any shipping issues are promptly resolved.
Additionally, using UPS shipping can help you save time and streamline your shipping process. With UPS's online tools and resources, you can easily manage your shipments, print labels, and schedule pickups, reducing administrative overhead and allowing you to focus on growing your business.
UPS is also committed to sustainability. The company has implemented several initiatives to reduce its carbon footprint and promote eco-friendly practices, such as using alternative fuel vehicles and investing in renewable energy sources. This commitment can enhance your brand's reputation among environmentally conscious consumers.
Understanding WooCommerce Shipping Zones and Classes
Before configuring UPS shipping in your WooCommerce store, it's essential to understand shipping zones and shipping classes. Shipping zones define the geographical areas where you will ship your products, while shipping classes categorize the type of products you offer. These classes help determine the shipping rates for each product.
WooCommerce offers five default shipping classes: regular, bulky, virtual, downloadable, and free shipping. You can also create custom shipping classes to better suit your business needs, allowing for more precise rate calculations based on product type and size.
Shipping rates can vary depending on the shipping zone. For example, shipping a product to a nearby state may cost less than shipping the same product internationally. Properly setting up your shipping zones ensures you avoid overcharging or undercharging your customers. WooCommerce allows you to set up multiple shipping zones and assign different shipping methods and rates to each zone, providing the flexibility to offer competitive shipping rates while covering your shipping costs.
How to Install and Activate the UPS Shipping Plugin in WooCommerce
The first step in setting up UPS shipping rates in your WooCommerce store is to install and activate the UPS Shipping Plugin.
- Login to your WooCommerce store.
- Navigate to the WordPress dashboard and go to Plugins > Add New.
- In the search bar, enter "UPS Shipping Plugin" by WooCommerce.
- Click "Install Now" and then "Activate" to enable the plugin.
Once activated, you will need to configure your UPS account settings to ensure accurate rate calculations and service offerings.
For more detailed instructions, refer to the official UPS Shipping Plugin documentation.
Configuring Your UPS Account Settings in WooCommerce
With the UPS Shipping Plugin installed and activated, follow these steps to configure your UPS account settings:
- Go to the WordPress dashboard and navigate to WooCommerce > Settings.
- Click on the Shipping tab.
- Select the UPS tab.
- Under the "UPS Account Settings" section, enter your UPS account information, including your UPS account number, access key, and secret key.
- Select the shipping services you want to offer, such as UPS Ground or UPS Next Day Air.
- Click "Save Changes" to update your settings.
Accurate configuration of your UPS account settings ensures that shipping rates are calculated correctly and that you can offer a range of shipping options to your customers.
Setting Up Weight and Dimension Units for Your Products in WooCommerce
To ensure accurate shipping rate calculations, it's important to configure the weight and dimension units for your products. Follow these steps:
- Navigate to WooCommerce > Settings in your WordPress dashboard.
- Click on the Products tab.
- Select the General tab.
- Under the "Product Data" section, choose the weight and dimension units you prefer (e.g., pounds, ounces, centimeters).
- Click "Save Changes" to apply your settings.
By setting up consistent weight and dimension units, you ensure that shipping rates are calculated accurately based on the physical characteristics of your products.
Creating Custom Shipping Zones for Your WooCommerce Store
Offering different shipping rates based on the customer's location can enhance your shipping strategy. To create custom shipping zones in your WooCommerce store, follow these steps:
- Go to WooCommerce > Settings in the WordPress dashboard.
- Click on the Shipping tab.
- Select the Add Shipping Zone button.
- Enter a name for your shipping zone (e.g., "North America," "Europe").
- Add the countries or regions you want to include in the shipping zone.
- Click "Save Changes" to create the shipping zone.
Once you've created your custom shipping zones, you can configure UPS shipping rates based on weight, dimensions, and destination zone, providing tailored shipping options for different regions.
Configuring UPS Shipping Rates Based on Weight, Dimensions, and Destination Zone
To set up UPS shipping rates for your custom shipping zones, follow these steps:
- Navigate to WooCommerce > Settings in the WordPress dashboard.
- Click on the Shipping tab.
- Select the custom shipping zone you want to configure.
- Under the "Shipping Methods" section, click "Add Shipping Method."
- Select "UPS" from the dropdown menu.
- Enter a name for your shipping method (e.g., "Standard UPS Shipping").
- Configure the shipping rates based on weight, dimensions, and destination zones using the UPS Shipping Plugin settings.
- Click "Save Changes" to apply your shipping rates.
By configuring shipping rates based on these parameters, you can offer more accurate and competitive shipping options to your customers, enhancing their shopping experience.
Offering Free Shipping Options to Customers Using UPS in WooCommerce
Free shipping can be a powerful incentive to encourage purchases. To offer free shipping options in your WooCommerce store for orders that meet certain criteria, such as a minimum order value, follow these steps:
- Navigate to WooCommerce > Settings in your WordPress dashboard.
- Click on the Shipping tab.
- Select the Free Shipping tab.
- Enter a name for your free shipping method (e.g., "Free UPS Shipping").
- Select the custom shipping zone you want to apply the free shipping to.
- Enter the minimum order value required for free shipping.
- Click "Save Changes" to enable free shipping.
Implementing free shipping for qualifying orders can increase average order values and improve customer satisfaction, making it a valuable addition to your shipping strategy.
Handling Shipping Overage and Underage with UPS in WooCommerce
Shipping costs can sometimes vary from what was initially estimated, leading to shipping overages or underages. To handle these discrepancies with UPS in your WooCommerce store, follow these steps:
- Go to WooCommerce > Settings in the WordPress dashboard.
- Click on the Shipping tab.
- Select the UPS tab.
- Under the "Advanced Options" section, enable the UPS Real-Time Rates checkbox.
- Click "Save Changes" to apply your settings.
With UPS real-time rates enabled, your customers will see the actual shipping cost at checkout. If the actual shipping cost is higher, you can adjust the shipping rate accordingly. Conversely, if the actual cost is lower, you can issue a refund to the customer. This feature ensures that you are charging the correct shipping rate for each order, maintaining profitability and customer trust.
Troubleshooting Common Issues with UPS Shipping in WooCommerce
Encountering issues with UPS shipping can disrupt your operations. Here are some common problems and troubleshooting tips:
- Inaccurate Shipping Rates: Ensure that your UPS account information is accurate and up to date. Double-check weight and dimension units for all products.
- Shipping Not Offered to Certain Locations: Verify that your shipping zones and rates are configured correctly to include all desired regions.
- Plugin Conflicts: Try disabling and re-enabling the UPS Shipping Plugin to resolve any temporary conflicts.
- Technical Glitches: Ensure that your WooCommerce and WordPress installations are updated to the latest versions.
- Contact UPS Support: If issues persist, reach out to UPS customer support for assistance.
Testing and Verifying Your UPS Shipping Rates in WooCommerce Before Going Live
Before making your UPS shipping rates live, it's crucial to test and verify their accuracy. Follow these steps to ensure everything is functioning correctly:
- Place a test order on your WooCommerce store.
- Check that the shipping rates displayed are accurate and correspond to your UPS configurations.
- Ensure that the correct shipping method is applied based on the shipping zone and product characteristics.
- Verify that any free shipping options are triggered correctly when the order meets the specified criteria.
By thoroughly testing your shipping setup, you can identify and rectify any issues before your customers encounter them, ensuring a smooth and reliable shopping experience.
Advanced Tips for Optimizing Your UPS Shipping Strategy in WooCommerce
To further enhance your UPS shipping strategy in your WooCommerce store, consider implementing the following advanced tips:
- **Offer Free Shipping for High-Value Products**: Encourage customers to purchase higher-value items by providing free shipping options, which can increase your average order value.
- **Use Shipping Classes to Offer Discounted Rates**: Categorize your products into shipping classes to offer tailored shipping rates for different product types, such as lightweight or bulky items.
- **Explore UPS Shipping Discounts for Bulk Orders**: Take advantage of UPS's bulk shipping discounts to reduce your overall shipping costs, especially if you handle a high volume of orders.
- **Utilize UPS SurePost for Low-Cost Residential Deliveries**: UPS SurePost can be a cost-effective solution for residential deliveries, helping you save on shipping expenses while maintaining reliable service.
Implementing these advanced strategies can help you optimize your shipping process, reduce costs, and enhance customer satisfaction, ultimately contributing to the growth and success of your WooCommerce store.
Conclusion
Configuring UPS shipping rates in your WooCommerce store is a strategic move that can significantly enhance customer satisfaction and boost your sales. By following the steps outlined in this guide, you can set up UPS shipping rates effectively and optimize your shipping strategy for maximum efficiency and profitability. Remember to thoroughly test and verify your UPS shipping rates before making them live, and consider implementing advanced tips to further refine your approach. Staying updated with the latest UPS features and WooCommerce enhancements will ensure that your shipping strategy remains robust and competitive.