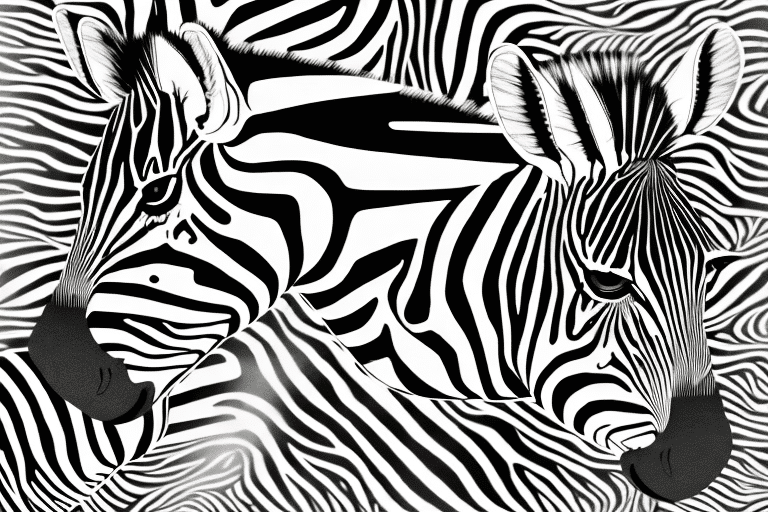Introduction to Zebra LP 2844 Printer and UPS WorldShip
When it comes to shipping products, having a reliable label printer can significantly enhance your business operations. The Zebra LP 2844 Printer is a highly acclaimed device, known for its high-quality printing capabilities and intuitive user interface. With a printing speed of up to 4 inches per second and a resolution of 203 dpi, it provides the efficiency and precision crucial for businesses handling high-volume shipments. Pairing it with UPS WorldShip amplifies its functionality, allowing you to streamline your shipping processes and save valuable time.
UPS WorldShip is a comprehensive shipping software developed by UPS to facilitate the management of shipping operations from start to finish. It offers features such as shipping label printing, package tracking, and detailed reporting, making it an essential tool for businesses that ship frequently.
Installing the UPS WorldShip Software
System Requirements
Before installing UPS WorldShip, ensure that your computer meets the minimum system requirements to guarantee optimal performance:
- Operating System: Windows 10 or later
- Processor: 2 GHz or faster
- RAM: Minimum of 4GB
- Hard Drive: At least 5GB of available space
Meeting these requirements is crucial to prevent installation issues and ensure that the software functions correctly.
Installation Steps
- Visit the official UPS WorldShip download page to obtain the latest version of the software.
- Download the installer and run it on your computer.
- Follow the on-screen instructions to complete the installation process.
- Once installed, launch UPS WorldShip and log in using your UPS account credentials.
For detailed installation instructions, refer to the UPS WorldShip Installation Guide.
Connecting and Configuring the Zebra LP 2844 Printer
Physical Connection
Connect your Zebra LP 2844 Printer to your computer using a USB cable. If your computer lacks a USB port, consider using a USB adapter. Ensure the printer is turned on before establishing the connection.
Installing Printer Drivers
To ensure proper communication between your computer and the printer, install the necessary drivers:
- Visit the Zebra Support Downloads page.
- Search for the LP 2844 printer model and download the latest drivers compatible with your operating system.
- Run the downloaded driver installer and follow the installation prompts.
After installation, verify that the printer is recognized by your computer by checking the "Devices and Printers" section in the Control Panel.
Integrating Zebra LP 2844 with UPS WorldShip
Configuring Printer Settings in UPS WorldShip
Once the printer drivers are installed, configure UPS WorldShip to recognize the Zebra LP 2844 Printer:
- Open UPS WorldShip and navigate to the Tools menu.
- Select Printing Preferences.
- Choose the Zebra LP 2844 Printer from the list of available printers.
- Set the label size to match the labels you are using, typically 4x6 inches.
- Adjust the print darkness and speed settings as needed to ensure clear labels.
For more detailed instructions, refer to the UPS WorldShip Printing Setup Guide.
Setting UPS WorldShip as the Default Label Printer
To streamline the label printing process, set the Zebra LP 2844 as the default printer in UPS WorldShip:
- Within UPS WorldShip, go to the Printing Preferences section.
- Select the Zebra LP 2844 Printer.
- Click on Set as Default to ensure all labels are automatically sent to this printer.
Testing and Troubleshooting Integration
Printing a Test Label
After configuration, it's essential to test the integration:
- In UPS WorldShip, navigate to the Print Labels section.
- Generate a test label using sample data.
- Ensure that the label prints correctly with all the necessary information clearly visible.
If the label prints as expected, your setup is successful.
Common Issues and Solutions
- Blank Labels: Check the thermal settings and ensure the label roll is correctly loaded.
- Alignment Problems: Adjust the label alignment settings in UPS WorldShip to match the printer’s specifications.
- Printer Not Recognized: Reinstall the printer drivers or try connecting to a different USB port.
For additional troubleshooting steps, consult the Zebra Support or the UPS WorldShip Support.
Optimizing and Maintaining Your Setup
Regular Maintenance
To ensure long-term reliability, perform regular maintenance on your Zebra LP 2844 Printer:
- Clean the print head periodically using a cleaning pen or alcohol swab.
- Wipe the exterior of the printer with a soft, dry cloth to remove dust and debris.
- Replace worn-out labels and ribbons to prevent printing issues and jams.
Software Updates
Keep both UPS WorldShip and your printer drivers up to date:
- Check for UPS WorldShip updates regularly through the UPS WorldShip website.
- Visit the Zebra Support Downloads to obtain the latest printer drivers.
Updating software ensures access to the latest features, security patches, and bug fixes, enhancing the overall performance of your shipping setup.
Data Backup
Regularly back up your shipping data to prevent loss in case of system failures:
- Use UPS WorldShip's built-in Backup and Restore feature to create backups of your shipping profiles and settings.
- Store backups in a secure location, such as an external hard drive or cloud storage service.
Best Practices for Efficient Shipping Operations
Batch Processing
Utilize UPS WorldShip's batch processing capabilities to print multiple shipping labels simultaneously. This feature can significantly reduce the time spent on label printing, especially during peak shipping periods.
Customized Labels
Enhance your brand's professionalism by customizing shipping labels with your company logo and other branding elements:
- In UPS WorldShip, navigate to the Label Configuration settings.
- Upload your company logo and adjust the label layout to include branding elements.
This not only promotes brand recognition but also instills confidence in your customers.
Efficient Data Management
Leverage UPS WorldShip's data import features to streamline the shipping process:
- Import recipient addresses and package details from your existing databases or spreadsheets.
- Automate repetitive tasks to minimize manual data entry and reduce the risk of errors.
Efficient data management enhances accuracy and speeds up the overall shipping workflow.
Conclusion
Setting up your Zebra LP 2844 Printer with UPS WorldShip can greatly enhance your shipping operations, offering reliability and efficiency. By following this guide, you can ensure a smooth integration, minimize errors, and optimize your shipping process for better productivity.
Regular maintenance, software updates, and adherence to best practices will keep your setup running seamlessly, providing long-term benefits to your business operations. For further assistance, consult the official Zebra Support and UPS WorldShip Support.
Happy shipping!