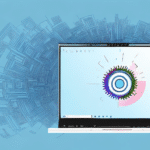Optimizing Label Printing with Zebra GK420d for UPS WorldShip
If you're seeking a reliable and efficient solution for printing shipping labels with UPS WorldShip, the Zebra GK420d printer stands out as an excellent choice. This comprehensive guide will walk you through everything you need to know to set up your Zebra GK420d printer for seamless integration with UPS WorldShip. By the end of this article, you'll have a fully functional printing system capable of handling all your shipping label needs with ease.
Why Choose the Zebra GK420d Printer for UPS WorldShip?
The Zebra GK420d printer offers numerous advantages for UPS WorldShip label printing:
- Designed for Label Printing: Unlike traditional printers, the GK420d is engineered specifically for label printing, ensuring high-quality outputs at faster rates.
- Compact and Easy Setup: Its compact design makes it ideal for small businesses or home offices, requiring minimal space and easy installation.
- Versatile Compatibility: Supports a wide range of label sizes and materials, allowing you to print labels for various products, packages, and envelopes without switching printers.
- Multiple Connectivity Options: Features USB, Ethernet, and Wi-Fi connectivity, facilitating integration into existing networks and enabling label printing from multiple devices.
- Durability and Reliability: Built to handle high-volume printing without frequent maintenance, making it a cost-effective choice for businesses with substantial label printing needs.
According to a study by Zebra Technologies, the GK420d has been a preferred choice for over 50,000 businesses worldwide due to its reliability and performance.
Technical Requirements for Setting Up the Zebra GK420d Printer
System Compatibility
Before setting up your Zebra GK420d printer, ensure your system meets the following requirements:
- A computer with a USB or Ethernet port for connecting the printer.
- Operating systems supported include Windows 10 and later or macOS Catalina and later.
- Proper installation of printer drivers to facilitate communication between the computer and the printer.
Network Considerations
If opting for network connectivity, ensure your network infrastructure supports the printer’s requirements. For detailed network compatibility, refer to the Zebra GK420d Support Page.
Installing the Necessary Drivers for Your Printer
Downloading Drivers
The first step in setting up your Zebra GK420d printer is to download the appropriate drivers:
- Visit the Zebra Support Page.
- Select the correct driver based on your operating system.
- Download and run the installation package.
Installation Best Practices
Ensure you download drivers specific to the GK420d model and your operating system version to avoid compatibility issues. Follow the installation prompts carefully, and restart your computer if prompted.
Incorrect driver installation can lead to malfunctioning printers. Refer to Zebra’s official installation guide for detailed instructions.
Connecting Your Zebra GK420d Printer to Your Computer
USB Connection
To connect via USB:
- Plug the USB cable into the printer and your computer.
- Allow your operating system to recognize and install the printer automatically.
- If prompted, select the Zebra GK420d driver during the installation process.
Ethernet Connection
For Ethernet connections:
- Connect the Ethernet cable from the printer to your network router or switch.
- Ensure your computer is on the same network.
- Configure the printer’s IP address through the printer’s control panel or Zebra’s setup utilities.
If you encounter connectivity issues, refer to the Zebra troubleshooting guide.
Configuring Printer Settings for Optimal Performance
Adjusting Label Size and Print Quality
Access the printer settings through your computer’s control panel or Zebra’s printer software:
- Label Size: Select the appropriate label dimensions matching your shipping requirements.
- Print Quality: Choose between high or normal print quality based on your label design and material.
- Darkness Settings: Adjust to ensure clear and sharp label prints without smudging.
Paper Type Configuration
Select the correct paper type to optimize print quality:
- Glossy Paper: Requires higher print quality settings to prevent smudging.
- Matte Paper: Lower print quality settings are sufficient to avoid ink bleeding.
Refer to the Zebra user manual for detailed configuration steps.
Troubleshooting Common Issues with Zebra GK420d Printer
Resolving Paper Jams
Paper jams are common but can be resolved by:
- Ensuring the paper is loaded correctly and not exceeding the recommended capacity.
- Inspecting for and removing any torn paper fragments from the printer.
- Using the correct label size to prevent misfeeds.
Connectivity Problems
If the printer isn’t connecting:
- Verify that all cables are securely connected.
- Check your network settings if using Ethernet or Wi-Fi.
- Reinstall the printer drivers to resolve communication issues.
Print Quality Issues
For blurry or faded prints:
- Adjust the darkness and print quality settings.
- Ensure you’re using high-quality labels compatible with the GK420d.
- Clean the printer head regularly to maintain optimal print quality.
For comprehensive troubleshooting, visit the Zebra support center.
Maintenance Tips for Your Zebra GK420d Printer
Regular Cleaning
Perform routine cleaning to prevent dust and debris from affecting print quality:
- Clean the print head with isopropyl alcohol and a lint-free cloth.
- Remove and clean the platen roller to ensure smooth paper feeding.
- Inspect and clean the exterior to prevent dust accumulation.
Firmware Updates
Keep your printer’s firmware updated to benefit from the latest features and fixes:
- Visit the Zebra firmware page to check for updates.
- Follow the provided instructions to safely install firmware updates.
- Backup your printer settings before proceeding with updates.
Using Genuine Zebra Supplies
Ensure longevity and optimal performance by using genuine Zebra ink cartridges and labels:
- Genuine supplies are tested for compatibility and reliability.
- Using third-party supplies may void warranties and lead to print quality issues.
Updating Firmware on Your Zebra GK420d Printer
Importance of Firmware Updates
Firmware updates enhance printer functionality, fix bugs, and improve compatibility with software like UPS WorldShip:
- Access the latest features and enhancements provided by Zebra.
- Resolve existing issues that may affect printing efficiency.
Steps to Update Firmware
Follow these steps to update your printer's firmware:
- Download the latest firmware from the Zebra support page.
- Connect your printer to the computer via USB or Ethernet.
- Run the firmware update utility and follow the on-screen instructions.
- Do not disconnect the printer during the update process to prevent corruption.
Backup and Precautions
Before updating:
- Backup your current printer settings by printing a configuration report.
- Ensure a stable power supply to avoid interruptions during the update.
For detailed instructions, refer to Zebra’s firmware update guide.
Best Practices for Using Zebra GK420d with UPS WorldShip
Proper Setup and Calibration
Ensure your printer is correctly set up and calibrated to achieve the best performance:
- Follow the initial setup guide meticulously.
- Calibrate the printer to match your label sizes and materials.
Using High-Quality Labels
Utilize high-quality labels to prevent printing issues and ensure professional-looking shipments:
- Choose labels that are compatible with the Zebra GK420d.
- Store labels in a cool, dry place to maintain their adhesive properties.
Regular Maintenance
Adopt a routine maintenance schedule to extend the printer’s lifespan:
- Clean the printer regularly to prevent dust buildup.
- Replace worn-out parts promptly to avoid downtime.
Software Updates
Keep UPS WorldShip and your printer drivers updated to ensure compatibility and access to the latest features:
- Check for UPS WorldShip updates regularly through the UPS website.
- Update printer drivers from the Zebra support page as needed.
Efficient Label Management
Organize and manage your labels efficiently to streamline the shipping process:
- Standardize label formats to reduce setup time.
- Use label management software to track and inventory labels.
By adhering to these best practices, you can ensure a seamless and efficient integration between your Zebra GK420d printer and UPS WorldShip, ultimately enhancing your shipping operations.
Conclusion
Setting up the Zebra GK420d printer for use with UPS WorldShip is a straightforward process that can significantly enhance your shipping label workflow. By following the steps outlined in this guide—installing the necessary drivers, connecting the printer, configuring settings, and adhering to maintenance best practices—you can establish a reliable and efficient printing system tailored to your business needs.
For additional support, consult the Zebra support resources or reach out to UPS WorldShip customer service. Investing time in proper setup and maintenance will ensure your Zebra GK420d printer remains a valuable asset in your shipping operations.