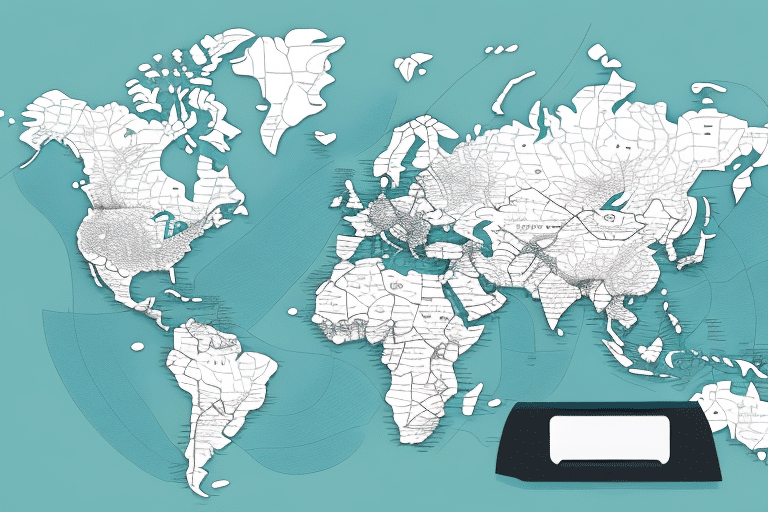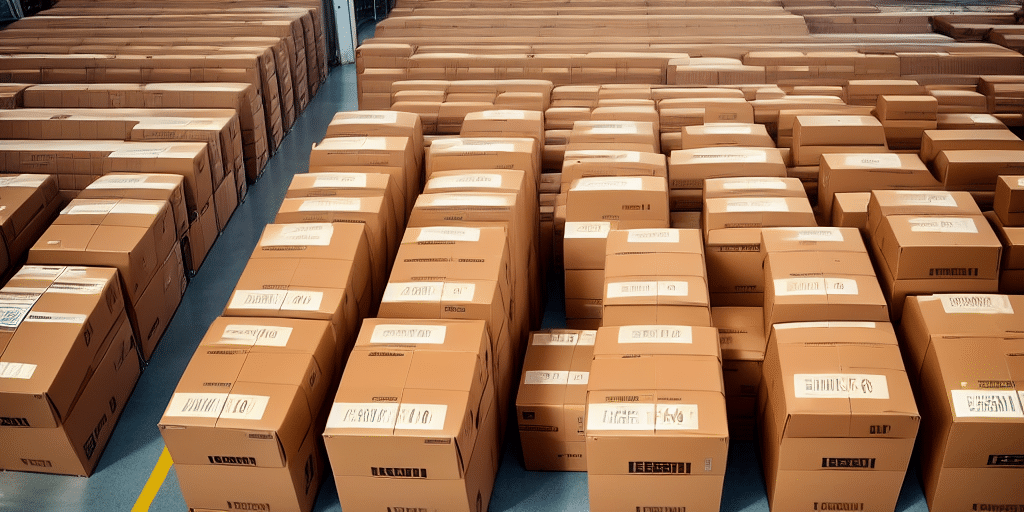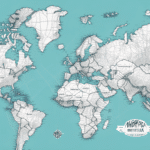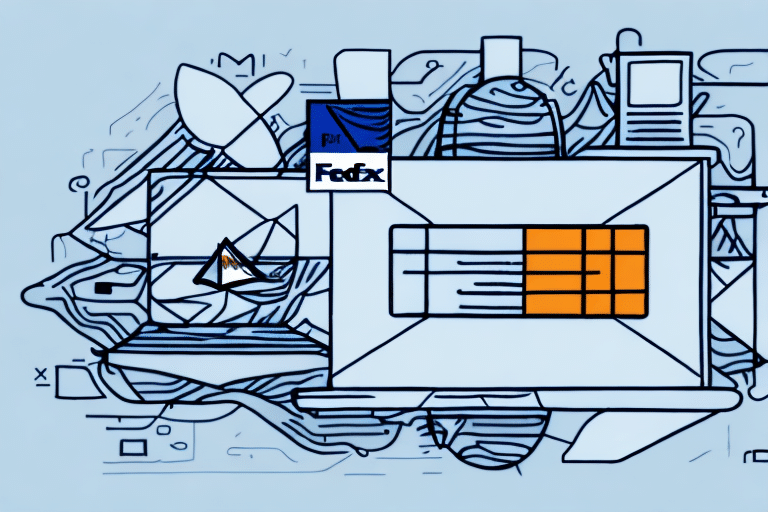Importance of Transferring Maps in UPS WorldShip
Transferring maps in UPS WorldShip is crucial for maintaining the accuracy and efficiency of your shipping operations. Updated map data ensures that packages are delivered to the correct destinations, minimizing delays and misdeliveries. Additionally, accurate maps help in calculating shipping rates correctly, which can significantly impact your shipping costs and customer satisfaction.
Ensuring Accurate Shipping Destinations
Accurate map data allows UPS WorldShip to verify ZIP+4 codes, cities, and states. Incorrect information can lead to packages being sent to wrong addresses, causing delivery delays and increased operational costs. Regularly transferring maps ensures that your system has the latest geographical data.
Optimizing Shipping Rates
UPS WorldShip uses map data to calculate shipping distances and rates. Outdated maps may result in inaccurate shipping costs, leading to unexpected expenses. Keeping your maps up-to-date helps in maintaining accurate billing and enhances cost management.
Compliance with Trade Regulations
Map data is also used to identify trade restrictions and sanctions, ensuring that shipments comply with international laws. An updated map minimizes the risk of unknowingly violating trade regulations, thereby avoiding legal complications.
Understanding the Map Transfer Process in UPS WorldShip
The process of transferring maps in UPS WorldShip is designed to be user-friendly. By following a series of straightforward steps, users can download and implement the latest map data, enhancing the accuracy of their shipping operations.
Accessing the Map Transfer Feature
To begin, navigate to the "Utilities" menu within the WorldShip application. Here, you will find the "Map Transfer" option, which allows you to initiate the transfer process.
Selecting the Appropriate Map Type
UPS WorldShip offers various map types, including street, city, and state maps. Users can also choose to download maps for specific countries or regions, depending on their shipping needs.
Initiating the Transfer
After selecting the desired map types, proceed to download or transfer existing maps to your workstation or server. The transfer duration depends on the map size and internet connection speed.
Step-by-Step Guide to Transferring Maps in UPS WorldShip
- Launch WorldShip: Open the WorldShip application on your computer.
- Navigate to Utilities: Click on the "Utilities" tab in the top menu.
- Select Map Transfer: From the dropdown menu, choose "Map Transfer."
- Choose Transfer Option: Select "Transfer Maps" to download new maps or "Save Existing Maps" to transfer current maps.
- Select Maps: Check the boxes next to the maps you wish to transfer.
- Start the Transfer: Click the "Start Transfer" button. A progress bar will display the transfer status.
- Completion: Once the transfer is successful, a confirmation message will appear.
For large map transfers, consider transferring in smaller batches to prevent system overload. If issues arise, contact UPS customer support for assistance.
Troubleshooting Common Issues During Map Transfer
While transferring maps in UPS WorldShip is generally straightforward, users may encounter some challenges. Here are common issues and their solutions:
- Slow Transfer Speeds: Check your internet connection for stability and speed. A slow connection can prolong transfer times.
- Map Selection Problems: Refresh the map list to ensure you are accessing the latest available maps.
- Transfer Failures: Ensure that you are running the latest version of WorldShip. Update if necessary by selecting "Check for Updates" under the "Help" menu.
If a transfer fails, try restarting the WorldShip application or breaking the transfer into smaller segments. Persistent issues may require contacting UPS support.
Tips for Optimizing the Map Transfer Process
- Regular Updates: Schedule regular map transfers, ideally monthly, to keep your data current.
- Selective Transfers: Only transfer maps that are necessary for your operations to save time and resources.
- Stable Internet Connection: Ensure a reliable internet connection to facilitate smooth transfers.
Additionally, clearing your browser cache and closing unnecessary applications can help prevent conflicts and enhance the transfer process. Collaborate with your IT department or UPS support to determine the optimal map selections for your business needs.
Advanced Features of Map Transfer in UPS WorldShip
International Map Transfers
UPS WorldShip allows the transfer of international maps, enabling businesses to ship globally with accurate geographic data. This feature ensures that international shipments comply with regional regulations and are routed correctly, enhancing global shipping efficiency.
Customizing Your Maps
Users have the option to customize maps by adding labels, markers, and notes, which can facilitate quick reference to frequently used locations. This personalization aids in efficient shipment management and allows businesses to tailor their map data to their specific operational needs.
Benefits of Regularly Transferring Maps in UPS WorldShip
- Enhanced Accuracy: Up-to-date maps ensure that all shipping information is accurate, reducing errors.
- Cost Efficiency: Accurate shipping rates help in managing and reducing shipping costs.
- Operational Efficiency: Streamlined shipping processes lead to faster, more reliable deliveries.
Regular map transfers also help in maintaining compliance with changing trade regulations and provide access to the latest shipping options, contributing to overall business efficiency.
Updating Previously Transferred Maps in UPS WorldShip
To update maps that have already been transferred:
- Access the "Map Transfer" feature via the "Utilities" menu.
- Select "Update Existing Maps."
- Choose the specific maps that require updates.
- Click "Start Transfer" to begin the update process.
- Wait for the confirmation message upon successful update.
Note that some maps may require a different update process or a complete new installation. For specific issues, refer to the UPS Support Page or contact customer support.
Frequently Asked Questions About Map Transfer in UPS WorldShip
- How often should I transfer map data? It is recommended to transfer map data at least once a month to ensure accuracy.
- Can I transfer maps to multiple devices simultaneously? Yes, the "Bulk Map Transfer" feature allows transfers to multiple workstations or servers at once.
- What should I do if I encounter issues during transfer? Contact UPS customer support for assistance with any transfer problems.
- Is it necessary to restart WorldShip after a map transfer? No, restarting the application is not required after transferring or updating maps.
By adhering to these practices and utilizing the map transfer feature effectively, you can maintain an efficient and accurate shipping system within UPS WorldShip.
Conclusion
Transferring maps in UPS WorldShip is an essential practice for businesses that rely on accurate and efficient shipping operations. Regularly updating your maps ensures that your packages reach their destinations on time and at correct rates, while also maintaining compliance with trade regulations. By following the step-by-step guide and implementing the optimization tips shared in this article, you can streamline your shipping process, reduce costs, and enhance customer satisfaction.