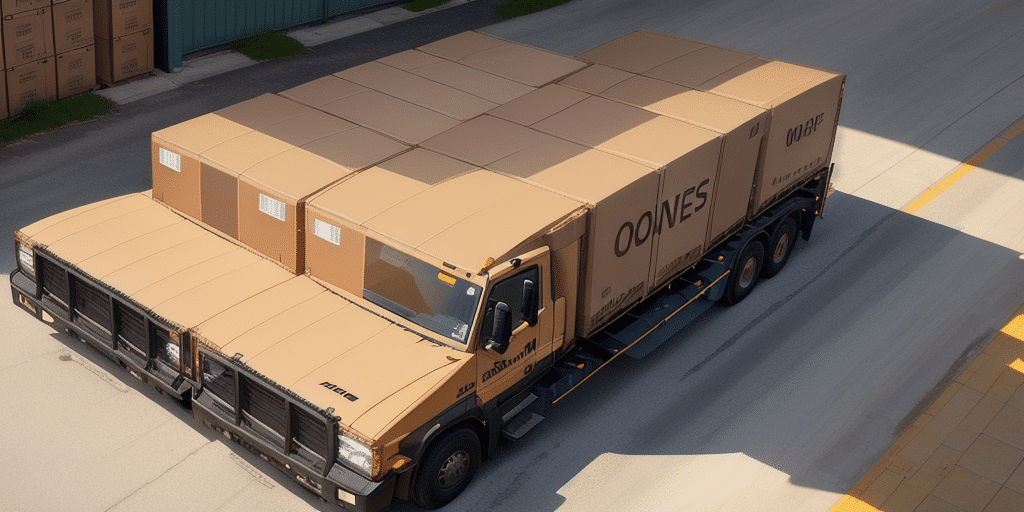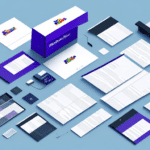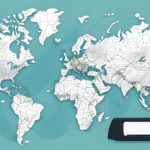How to Transfer Maps in UPS WorldShip: A Comprehensive Guide
If you rely on UPS WorldShip for your shipping operations, transferring maps between systems can streamline your label printing process. This guide provides an in-depth analysis of map transfers, including reasons, preparation steps, a detailed transfer guide, troubleshooting tips, best practices, and advanced features to enhance your UPS WorldShip experience.
Understanding Map Transfer Functionality in UPS WorldShip
The map transfer feature in UPS WorldShip allows users to move network and thermal printer maps between different systems seamlessly. A map in this context is a file that contains label sequences, formats, and layouts used by thermal printers for label production.
This functionality is essential for businesses operating multiple systems that require consistent label printing. By transferring map files, you eliminate the need for manual configuration on each system, ensuring uniformity and reducing the risk of labeling errors.
Benefits of Map Transfers
- Consistency: Maintains uniform label formats across all systems.
- Efficiency: Saves time by avoiding repetitive manual configurations.
- Error Reduction: Minimizes discrepancies and labeling mistakes.
Reasons to Transfer Maps in UPS WorldShip
Transferring maps in UPS WorldShip can be necessary for various scenarios:
Multiple Locations
Businesses with multiple locations can transfer maps to ensure that all sites use the same label formats, enhancing brand consistency and operational efficiency.
System Upgrades and Replacements
When upgrading or replacing systems, transferring maps ensures that new systems retain the label configurations from old systems without manual re-entry.
Map Backups
Regularly transferring and backing up maps safeguards your label configurations against data loss due to system failures or other unforeseen issues.
Expansion of Shipping Destinations
Adding new shipping destinations necessitates updated maps to accommodate different shipping methods and rates, ensuring accurate and timely deliveries.
Preparing for Map Transfers in UPS WorldShip
Proper preparation is crucial for a smooth map transfer process. Follow these steps to ensure readiness:
Identify Required Maps
Determine which maps need transferring by identifying the printer types, brands, and label formats in use. Consulting with printer or label manufacturers can provide necessary information on label formats.
Ensure System Compatibility
Verify that both source and destination systems are running the same version of UPS WorldShip. Inconsistent versions can lead to transfer failures.
Assess Map Size and Network Stability
Large map files require more time to transfer and a stable, high-speed internet connection. Schedule transfers during off-peak hours to minimize disruptions.
Backup Existing Maps
Before initiating a transfer, export and securely store current maps as a backup. This precaution prevents data loss in case of transfer issues.
Step-by-Step Guide to Transferring Maps in UPS WorldShip
Follow these steps to transfer maps effectively:
- Open UPS WorldShip: Launch the UPS WorldShip application on your source system.
- Access Tools: Navigate to the Tools menu and select Add Printer.
- Launch Map Wizard: Click the Other button in the Add Printer Wizard to open the Map Import/Export Wizard.
- Select Action: Choose Export to transfer maps from the current system or Import to add maps to the destination system.
- Proceed: Click Next to continue the process.
- Choose Printer Type: Select the appropriate printer type and map format for export/import.
- Name the File: Enter a file name for the exported map or select the existing file for import.
- Execute Transfer: Click Next to begin the transfer process.
- Confirm Details: Review the provided information and click Finish to complete the transfer.
- Verify Completion: A confirmation message will appear upon successful transfer.
Note that the Map Import/Export Wizard transfers only map files, not associated data. Always export maps from the source system before importing them to the destination to prevent data loss. For assistance, contact UPS Technical Support.
Troubleshooting Common Map Transfer Issues
Encountering issues during map transfers is common. Here are solutions to typical problems:
Export Failures
- Issue: Unable to export map files.
- Solution: Ensure you have administrative rights. Log in as an administrator and attempt the export again.
Import Failures Due to Insufficient Space
- Issue: Map import fails because of inadequate hard drive space.
- Solution: Free up sufficient space on the destination system's hard drive before retrying the import.
Process Interruptions
- Issue: Import/export process fails during transfer.
- Solution: Close all running applications, restart the system, and initiate the transfer again.
Missing Map Files
- Issue: Unable to locate the exported map file.
- Solution: Verify the file's save location and ensure the correct file name is used during import.
Network Connectivity Problems
- Issue: Transfer fails due to unstable or slow network connections.
- Solution: Ensure a stable network connection before starting the transfer. Contact your network administrator if issues persist.
Best Practices for Managing Maps in UPS WorldShip
Adhering to best practices ensures efficient and reliable map management:
Organize Map Files
Store map files in designated folders to prevent scattering across directories, making them easier to locate and manage.
Adopt Clear Naming Conventions
Use descriptive and consistent names for map files to avoid confusion and facilitate quick identification.
Regular Backups
Establish a backup schedule to safeguard map files against data loss due to system failures or accidental deletions.
Stay Updated
Keep your maps current with the latest shipping regulations and business requirements. Regularly check the UPS website or contact UPS support for updates.
Advanced Map Transfer Features and Integrations in UPS WorldShip
UPS WorldShip offers advanced features to enhance map transfer capabilities:
Real-Time Map Transfers
Transfer maps in real-time to ensure that any changes are immediately reflected across all connected systems and locations.
Customization Options
Customize maps with additional labels, markers, and other features to create detailed and accurate label formats tailored to your business needs.
Integration with Other Shipping Services
Integrate UPS WorldShip with other shipping services like FedEx, DHL, and USPS to automate map and data transfers, thereby streamlining your shipping processes.
For complex transfer requirements or custom integrations, consult the UPS WorldShip support team for specialized assistance and guidance.
Enhanced Security Measures
Utilize UPS WorldShip's security features to protect your map files during transfers, ensuring that sensitive shipping information remains secure.
Leveraging these advanced features can significantly improve the efficiency and reliability of your shipping operations, providing a seamless experience across all your systems.
Conclusion
Transferring maps in UPS WorldShip is a vital process for maintaining consistency and efficiency in label printing across multiple systems and locations. By understanding the functionality, preparing adequately, following a detailed transfer process, troubleshooting common issues, and adhering to best practices, you can optimize your shipping operations. Additionally, exploring advanced features and integrations further enhances your ability to manage shipping processes effectively. For the latest updates and support, always refer to official UPS resources and contact their support team when needed.