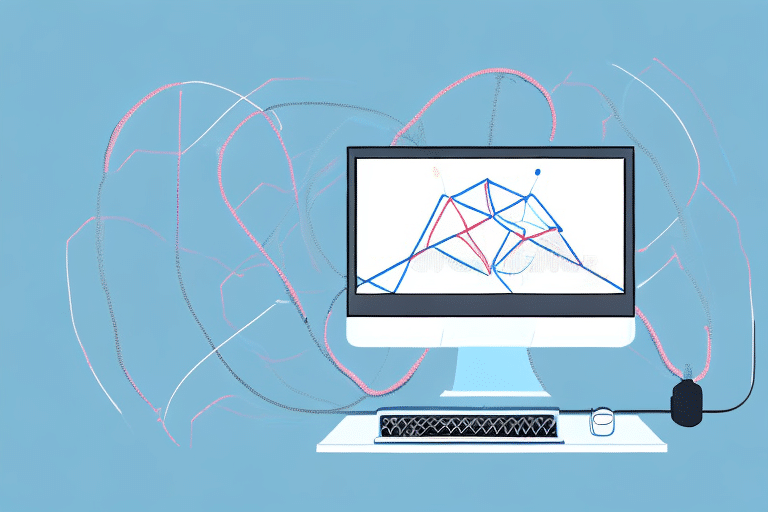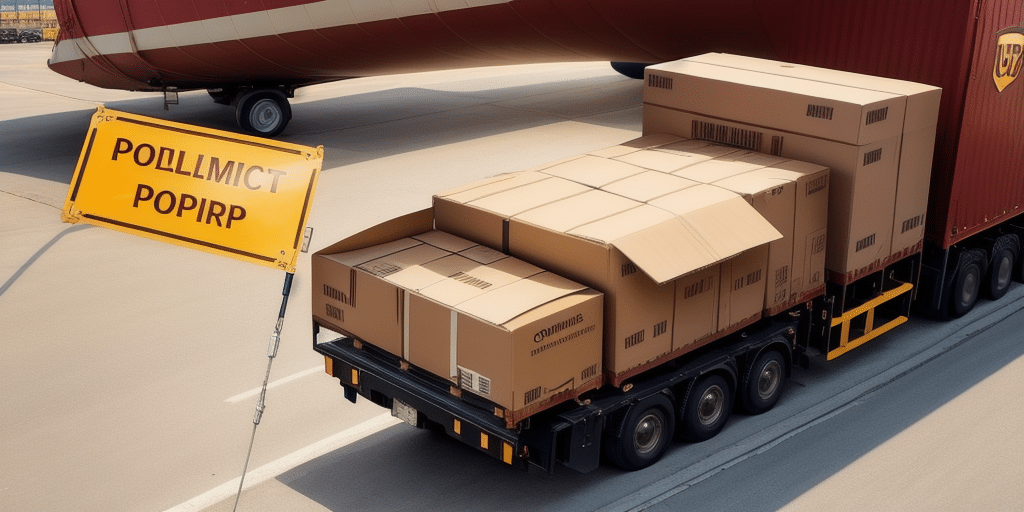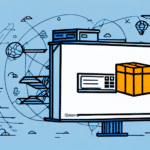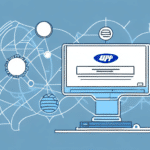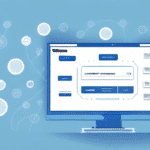How to Transfer UPS WorldShip Data From One Computer to Another
Are you switching to a new computer or upgrading your system and need to transfer your UPS WorldShip data? Transferring data between computers can seem daunting, but with the right steps and tools, it can be accomplished smoothly and efficiently. This guide will walk you through the process of transferring your UPS WorldShip data and provide essential tips for a successful migration.
Why Transferring UPS WorldShip Data is Essential
UPS WorldShip is a robust shipping software that streamlines your shipping processes and offers real-time tracking information. For businesses dependent on shipping operations, transferring WorldShip data is crucial to maintain seamless functionality. Transferring data ensures that all shipping records, address books, and saved shipments are moved to the new computer without complications or data loss.
Maintaining consistency in your shipping processes is another significant advantage of transferring UPS WorldShip data. It guarantees that all shipping labels, customs forms, and invoices are generated with the same settings and preferences as before, minimizing confusion or errors resulting from changes in software configurations.
Furthermore, transferring UPS WorldShip data saves valuable time and effort. Manually re-entering shipping data, address books, and saved shipments on the new computer can be time-consuming and tedious. Data transfer eliminates the need for manual entry, allowing you to focus on other critical business operations.
Understanding UPS WorldShip Data Types
Before initiating the transfer, it's essential to understand the types of data involved. UPS WorldShip data is categorized into two main types: primary data and secondary data.
- Primary Data: Includes all shipping information such as shipment history, customer shipment records, and the address book. Primary data is vital for the core functionality of UPS WorldShip, containing all necessary information for shipping and tracking packages.
- Secondary Data: Comprises personalization settings like user preferences, label formats, and printer settings. While secondary data enhances user experience, it can be recreated if lost, although transferring it ensures a seamless transition.
It's recommended to transfer both data types to guarantee a smooth migration to a new system. Additionally, regularly backing up your UPS WorldShip data is crucial to prevent data loss due to system failures or unexpected events.
Preparing Your Computer for Data Transfer
Updating UPS WorldShip Software
Ensure that the UPS WorldShip software on your old computer is up to date. Visit the official UPS WorldShip website to check for the latest updates and install them before proceeding with the data transfer.
Backing Up Your Data
Create a backup of all necessary UPS WorldShip data. You can back up your data to an external hard drive or a secure cloud storage service. Before backing up, verify that you have sufficient storage space and the required permissions to complete the backup process.
Securing Your Old Computer
Run a virus and malware scan on your old computer to eliminate any threats that might interfere with the data transfer. Remove any detected threats to ensure a safe migration process. Additionally, disconnect external devices like printers and scanners to avoid conflicts during the transfer.
Methods to Transfer UPS WorldShip Data
Using an External Hard Drive
One of the most straightforward methods to transfer UPS WorldShip data is through an external hard drive:
- Connect the external hard drive to your old computer.
- Copy the UPS WorldShip backup files from your old computer to the external hard drive.
- Disconnect the external hard drive and connect it to your new computer.
- Copy the backed-up files from the external hard drive to the new computer's local directory.
- Open UPS WorldShip on the new computer and allow it to detect and update the copied files.
- Perform test shipping transactions to ensure all data has been transferred correctly.
Using a Network Connection
Alternatively, you can transfer UPS WorldShip data over a network connection:
- Ensure both computers are connected to the same network and have compatible sharing protocols.
- On the old computer, locate the UPS WorldShip data folder, right-click it, and enable sharing.
- On the new computer, access the shared folder via the network.
- Copy the UPS WorldShip data files from the old computer to the new one.
- Launch UPS WorldShip on the new computer and verify the data transfer by conducting test shipments.
Note that transferring data over a network might take longer depending on the network speed and the size of the data being transferred. To optimize the transfer, consider performing it during off-peak hours.
Verifying and Troubleshooting Data Transfer
Verifying Transferred Data
After completing the data transfer, it's crucial to verify that all data has been successfully moved to the new computer. Conduct several test shipping transactions to ensure that shipment records, address books, and other data are intact and functioning as expected.
Additionally, review the settings and preferences in UPS WorldShip to confirm that they match your previous configuration. Adjust any settings as needed to align with your business processes.
Troubleshooting Common Issues
During the transfer process, you may encounter issues such as missing files, incomplete data transfer, or software conflicts. Here are some common problems and solutions:
- Missing Files: Ensure that the backup process was completed successfully and that all necessary files were included in the backup.
- Incomplete Data Transfer: Retry the transfer process, ensuring that the connection (external drive or network) is stable during the transfer.
- Software Conflicts: Verify that the same version of UPS WorldShip is installed on both computers. Update the software if necessary.
If issues persist, contact UPS Technical Support for assistance in resolving transfer-related problems.
Best Practices for Maintaining and Securing UPS WorldShip Data
Once your UPS WorldShip data has been successfully transferred, maintaining and securing it is essential to prevent data loss and protect against cyber threats. Here are some best practices:
- Regular Backups: Schedule regular backups of your UPS WorldShip data, preferably on a weekly or monthly basis, depending on your shipping volume.
- Secure Storage: Store backup files in secure locations, such as encrypted external drives or trusted cloud storage services.
- Access Controls: Implement access controls to restrict unauthorized access to your UPS WorldShip data.
- Encryption: Use encryption for your backup files to enhance data security.
- Software Updates: Keep UPS WorldShip software up to date to benefit from the latest security features and improvements.
Transferring Between Different Operating Systems
Transferring UPS WorldShip data between different operating systems, such as from Windows to Mac, may present additional challenges due to compatibility differences. To facilitate this transfer:
- Ensure that UPS WorldShip is compatible with the target operating system. Consult the official UPS WorldShip documentation for compatibility information.
- Use compatible data transfer methods or convert data formats as required by the target operating system.
- Consider using virtualization software or dual-boot setups if direct transfer is not feasible.
Consulting UPS support can provide guidance on best practices for transferring data between different operating systems.
Frequently Asked Questions About Transferring UPS WorldShip Data
Is transferring UPS WorldShip data a difficult process?
No, transferring UPS WorldShip data can be straightforward when following the appropriate transfer methods, using the right software tools, and seeking technical support when needed. Proper research and preparation can streamline the process.
What is the best method to transfer UPS WorldShip data?
The best method depends on your specific environment and needs. Common methods include using an external hard drive, a network connection, or transferring files via other forms of external storage. Choose the method that best suits your infrastructure and data size.
Can I transfer UPS WorldShip data between different operating systems?
Yes, transferring UPS WorldShip data between different operating systems is possible, although it may require additional steps to address compatibility issues. Ensure that the target system supports UPS WorldShip and follow best practices for cross-platform data migration.
Conclusion: Streamline Your Operations by Transferring UPS WorldShip Data Efficiently
Transferring UPS WorldShip data between computers doesn't have to be a daunting or time-consuming task. By following these steps and adhering to best practices, you can ensure a successful and seamless data migration. Maintaining continuity, data integrity, and operational efficiency in your shipping processes is crucial for your business's success. Utilize UPS technical support if needed to address any challenges during the transfer. Protect your shipping operations from data loss or inaccessibility by confidently transferring your UPS WorldShip data today.