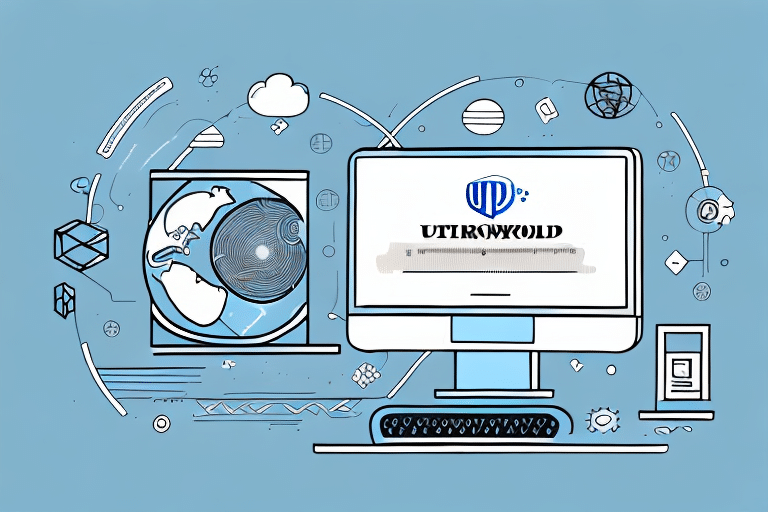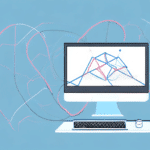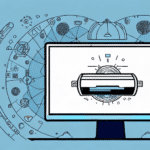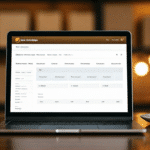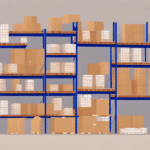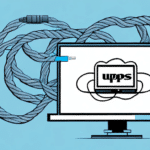How to Transfer UPS WorldShip Data to Another Computer
If you are a UPS WorldShip user planning to switch to a new computer, you may be concerned about transferring your UPS WorldShip data seamlessly. This guide provides a comprehensive, step-by-step process to move your UPS WorldShip data, including shipment history, customer information, and preferences, ensuring a smooth transition without data loss.
Reasons for Transferring Your UPS WorldShip Data
Upgrading to a New Computer
Purchasing a new computer necessitates transferring your UPS WorldShip data to maintain your shipping operations without interruption.
Relocating or Sharing Data with Team Members
Moving your WorldShip data to a different location or sharing it among team members ensures continued collaboration and data accessibility.
Upgrading UPS WorldShip Software
When upgrading to a newer version of UPS WorldShip, transferring data ensures compatibility and leverages the latest features and improvements.
Understanding the UPS WorldShip Data Transfer Process
Overview of Data Transfer
Transferring UPS WorldShip data typically involves two main steps: exporting data from your old computer and importing it to your new one. This process requires access to both computers and a reliable method of data transfer, such as a USB drive, external hard drive, or a secure cloud service.
Ensuring Data Integrity
Before initiating the transfer, it’s crucial to verify that your UPS WorldShip software is up to date on both computers. Additionally, creating a backup of your data safeguards against potential transfer issues. Regular backups can prevent data loss and ensure that your shipping information remains secure.
Preparing Your Old Computer for Data Transfer
Update UPS WorldShip Software
Ensure that the latest version of UPS WorldShip is installed on your old computer. You can download updates from the UPS Support website.
Backup Your Data
Creating a backup of your UPS WorldShip data is essential. To perform a backup:
- Open UPS WorldShip.
- Navigate to the “Maintenance” tab.
- Select “Backup/Restore Data.”
- Choose a secure location to save the backup file.
Note Custom Settings
If you have customized settings or preferences in WorldShip, document them. These settings may need to be reconfigured on your new computer after the transfer.
Exporting UPS WorldShip Data from Your Old Computer
Step-by-Step Export Process
- Open UPS WorldShip on your old computer.
- Click on the “Reports” tab at the top.
- Select “Custom Reports” from the dropdown menu.
- Choose “Export Data.”
- In the Export Data window, select “All” to export all your UPS WorldShip data.
- Choose the destination folder for the exported .dbf file and click “Export.”
Exporting Customized Settings
If you have customized settings:
- Go to the “Tools” tab in UPS WorldShip.
- Select “Export Settings.”
- Choose the save location and click “Export.”
Setting Up Your New Computer for UPS WorldShip Data Import
Install UPS WorldShip
Download and install the latest version of UPS WorldShip from the UPS Support website on your new computer.
Prepare for Data Import
Ensure that all active WorldShip programs are closed on your new computer to prevent data conflicts during the import process.
Importing UPS WorldShip Data to Your New Computer
Step-by-Step Import Process
- Transfer the exported .dbf file and any exported settings files to your new computer using a USB drive or external hard drive.
- Open UPS WorldShip on your new computer.
- Navigate to the “Tools” menu and select “Import/Export.”
- Choose “Import Data” and locate the .dbf file you transferred.
- Follow the on-screen prompts to complete the import process.
Reconfiguring Custom Settings
After importing your data, manually reconfigure any custom settings or preferences that were documented earlier to match your previous configuration.
Troubleshooting Common Issues During Data Transfer
Version Compatibility
Ensure that both computers are running compatible versions of UPS WorldShip. Incompatibility can cause data import issues. Refer to the UPS Support website for compatibility information.
Data Transfer Interruptions
Stable internet and network connections are essential, especially if transferring data via cloud services. For large data transfers, consider using a wired connection to minimize interruptions.
Error Messages During Import
If you encounter error messages during the import process:
- Double-check the integrity of the exported .dbf file.
- Ensure that the file is not corrupted and has been fully transferred.
- Contact UPS Customer Support for further assistance.
Best Practices for Ensuring a Smooth UPS WorldShip Data Transfer
- Regular Backups: Regularly back up your UPS WorldShip data using external drives or secure cloud storage to prevent data loss.
- Update Software: Keep UPS WorldShip updated on all devices to ensure compatibility and access to the latest features.
- Secure Data Transfer: Use reliable and secure methods for transferring data, such as encrypted USB drives or trusted cloud services.
- Verify Data Integrity: After transferring, verify that all data has been accurately imported and is functioning as expected.
- Document Custom Settings: Maintain a record of any custom configurations to streamline the setup on new devices.
Conclusion: Seamlessly Transition to Your New Computer with UPS WorldShip
Transferring your UPS WorldShip data to a new computer doesn't have to be daunting. By following the steps outlined in this guide, you can ensure that all your shipment history, customer information, and preferences are accurately moved, allowing you to continue your shipping operations without interruption.
Remember to regularly back up your data and keep your UPS WorldShip software up to date to maintain data integrity and access to the latest features. For any additional assistance, refer to the UPS Customer Support.