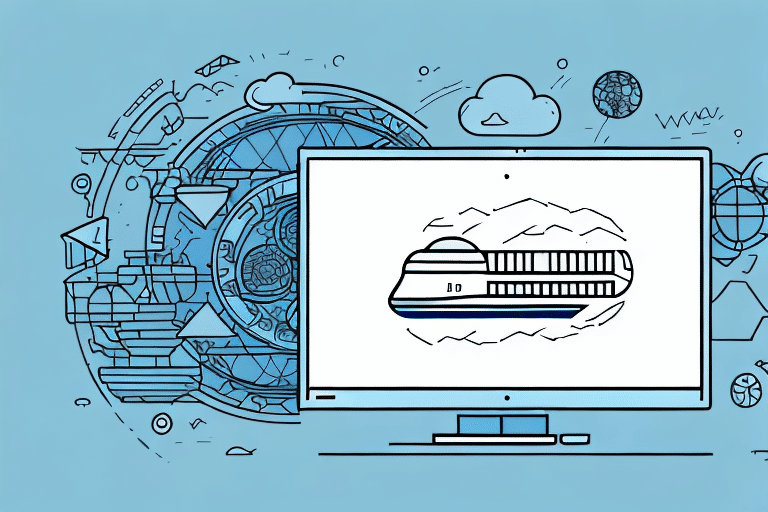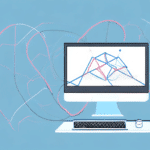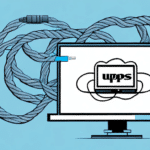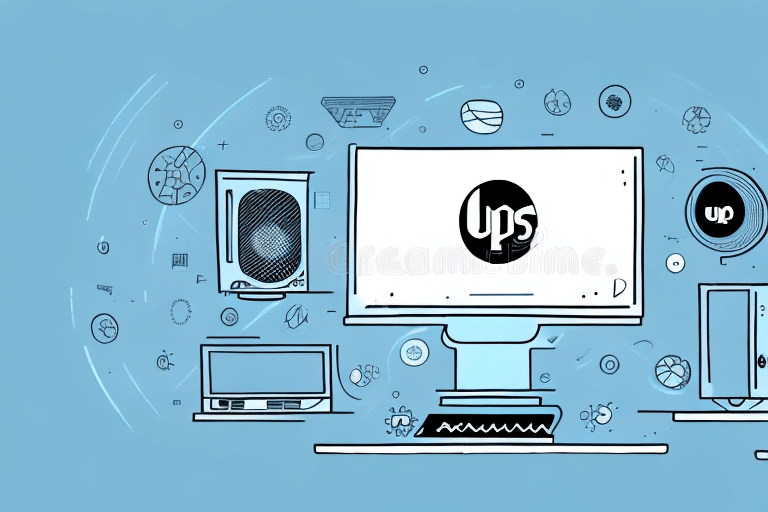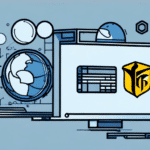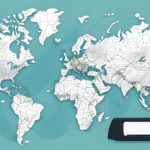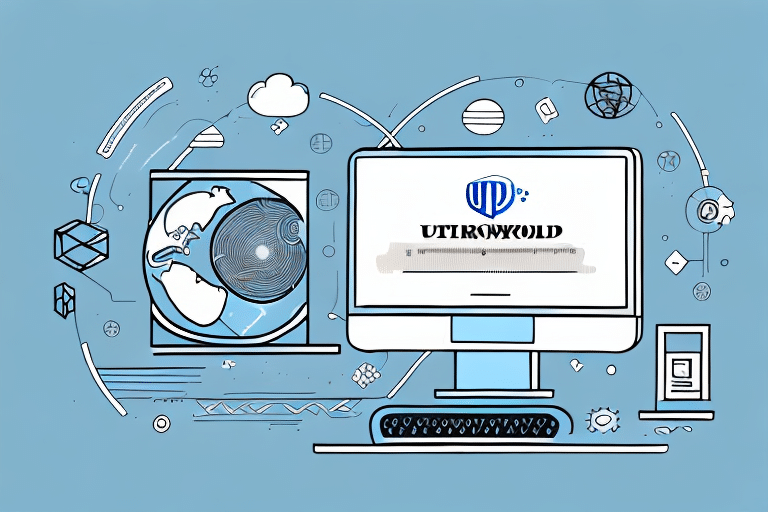How to Transfer UPS Worldship from Windows 7 to Windows 10
If you are upgrading your computer from Windows 7 to the latest Windows 10 operating system, you may encounter compatibility issues with your current software applications. One such application is UPS Worldship, which allows you to manage your shipping and tracking operations. In this article, we will guide you through the process of transferring UPS Worldship from Windows 7 to Windows 10.
Why You Need to Transfer UPS Worldship from Windows 7 to Windows 10
Access to Latest Updates and Features
Upgrading to Windows 10 ensures that you have access to the latest updates and features of UPS Worldship, providing enhanced functionality and an improved user experience.
Improved Performance and Security
Windows 10 offers enhanced security features that protect your data and prevent unauthorized access. Additionally, its improved performance capabilities allow UPS Worldship to run faster and more efficiently. According to Microsoft, Windows 10 provides up to 40% better performance for certain applications compared to Windows 7.
Understanding Compatibility Issues between Windows 7 and Windows 10
Changes in Security Protocols
Windows 10 uses different security protocols, which may block certain files from being installed or run when transferring UPS Worldship from Windows 7. Ensuring compatibility requires adjusting these settings appropriately.
Hardware Driver Compatibility
Some hardware devices compatible with Windows 7 may not have drivers available for Windows 10. This can affect device recognition and functionality, particularly for specialized hardware used in shipping operations.
Preparing Your Computer for the Transfer Process
System Requirements
Before upgrading, ensure that your computer meets the minimum system requirements for Windows 10 and UPS Worldship. The recommended specifications for UPS Worldship on Windows 10 include:
- Processor: 2 GHz or faster
- RAM: 4 GB or more
- Storage: At least 4 GB of available hard drive space
Backing Up Your Data
It is crucial to back up all important files and data before initiating the transfer. This includes shipping history, customer information, and customized preferences. You can export your data to a CSV file or use the backup feature within UPS Worldship.
Disconnecting External Devices
To prevent potential conflicts or errors during the transfer process, disconnect any external devices such as printers, scanners, and external hard drives. Ensure a stable internet connection to facilitate a smooth transfer.
Installing the Latest Version of UPS Worldship on Windows 10
Downloading the Software
Download the latest version of UPS Worldship from the official UPS Worldship website or contact UPS support for assistance.
Installation Process
Follow the on-screen instructions during the installation process. Ensure that you select the correct installation options and meet the necessary system requirements to avoid installation errors. It is advisable to close all other programs before beginning the installation.
Migrating Your UPS Worldship Settings and Preferences
Using the Migration Tool
UPS Worldship provides a migration tool that facilitates the transfer of settings and preferences from your Windows 7 installation to Windows 10. Follow the instructions provided within the software to complete this process.
Manual Transfer of Files and Configurations
If you prefer to manually transfer your settings, ensure all necessary files are correctly placed in the designated directories on your Windows 10 computer. Incorrect placement can lead to errors or loss of data.
Troubleshooting Common Issues During the Transfer Process
Installation Errors
If you encounter installation errors, consider restarting your computer, clearing cache and temporary files, or reinstalling the UPS Worldship software. Consult the UPS Help Center for additional support.
Connectivity Problems
Connectivity issues may arise due to network problems or firewall settings. Temporarily disable your firewall or contact your IT department to ensure necessary ports are open for UPS Worldship to function correctly.
Ensuring Software Updates
Prior to transferring, install all necessary updates and patches. Outdated software can lead to compatibility issues. Check for updates on the UPS website or reach out to UPS support for assistance.
Testing and Optimizing UPS Worldship on Windows 10
Running Test Shipments
After installation, conduct test shipments to verify that UPS Worldship is functioning correctly on Windows 10. This includes verifying customer information and ensuring accurate tracking.
Performance Optimization Tips
- Keep Software Updated: Regularly update UPS Worldship to benefit from the latest performance improvements and security patches.
- Disable Unnecessary Features: Turn off features and settings that are not in use to improve software performance.
- Regular Maintenance: Clear cache and temporary files periodically to maintain optimal performance.
Regular Maintenance
Consistently perform regular maintenance tasks to prevent potential issues and ensure smooth operation of UPS Worldship on your Windows 10 system.
In conclusion, transferring UPS Worldship from Windows 7 to Windows 10 involves careful preparation and execution. By following the steps outlined in this guide, you can ensure a seamless transition, maintaining the efficiency and security of your shipping and tracking operations.