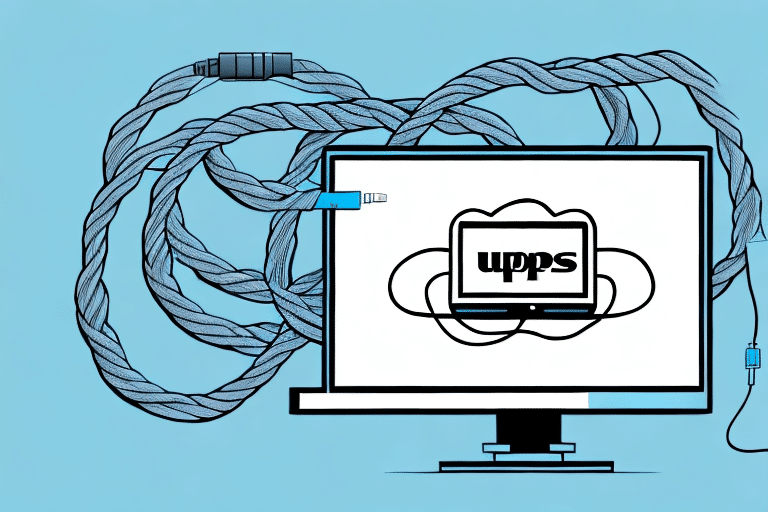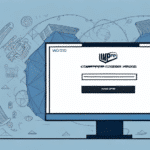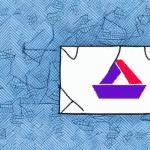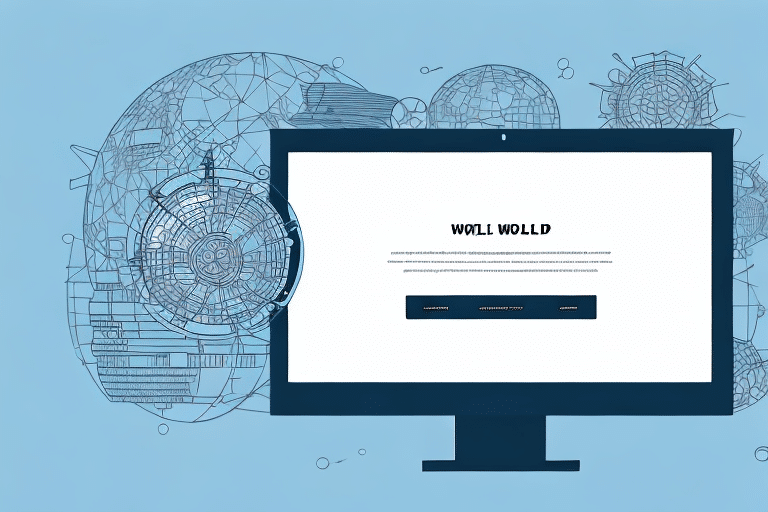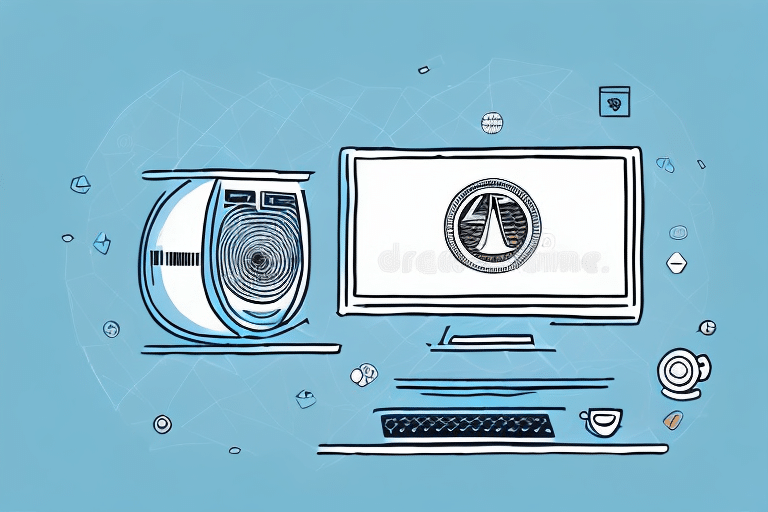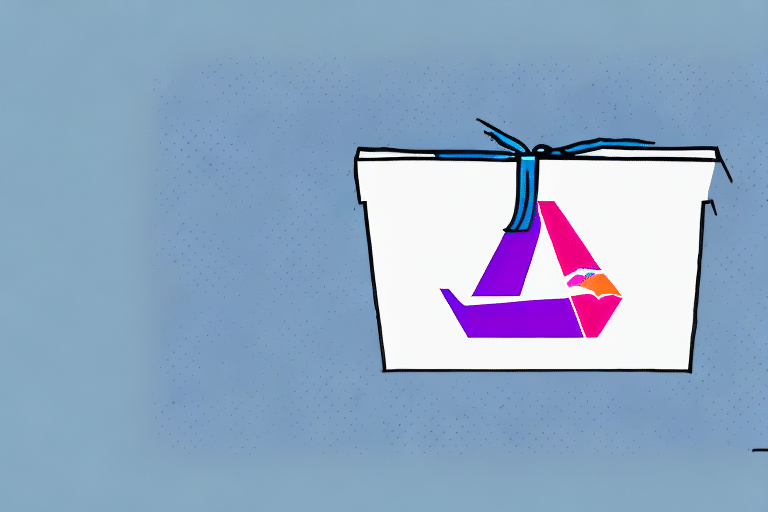Transferring UPS WorldShip to a New Computer: A Comprehensive Guide
Introduction
UPS WorldShip is a robust shipping software designed to streamline your package shipping process. Whether you're upgrading to a new computer, experiencing system issues, or seeking enhanced performance, transferring UPS WorldShip to a new machine is essential to maintain uninterrupted operations. This guide provides a detailed, step-by-step process to ensure a smooth transition without data loss.
Reasons to Transfer UPS WorldShip to a New Computer
Upgrading Hardware
As technology advances, older computers may struggle to run newer software versions efficiently. Upgrading to a more powerful computer ensures that UPS WorldShip operates smoothly, taking advantage of improved processing speeds and enhanced features.
System Crashes or Malware Attacks
In the event of a system crash or malware attack on your current computer, transferring UPS WorldShip to a new, secure machine safeguards your shipping operations and prevents potential data loss.
Relocating Operations
If you're moving your business to a different location, having UPS WorldShip on a new computer ensures that your shipping data remains accessible and operational during the transition.
Understanding the Requirements for Transferring UPS WorldShip
System Compatibility
Before initiating the transfer, verify that both the old and new computers meet the necessary system requirements. UPS WorldShip typically requires a Windows operating system (Windows 10 or later), at least 2 GB of RAM, and a minimum of 20 GB of free disk space. UPS Technical Support provides detailed specifications and can assist with compatibility questions.
Administrative Access
Ensure you have administrative rights on both computers. This access is crucial for installing software, exporting settings, and making necessary system changes during the transfer process.
Data Backup
Backing up your UPS WorldShip data is critical to prevent data loss. Utilize external hard drives or reputable cloud storage services to securely store your shipping data and settings before proceeding.
Backing Up Your UPS WorldShip Data
Performing a Full System Backup
To safeguard your data, follow these steps to perform a complete backup:
- Open UPS WorldShip on your old computer.
- Navigate to Settings > Export Settings.
- Save the export file to an external storage device or cloud service.
- Verify the integrity of the backup by accessing the file from the new computer.
Regular backups ensure that you can restore your data reliably in case of unforeseen issues during the transfer.
Step-by-Step Guide to Transferring UPS WorldShip
1. Install UPS WorldShip on the New Computer
Download the latest version of UPS WorldShip from the official UPS website. Run the installer and follow the on-screen instructions to complete the installation.
2. Initial Setup
Launch UPS WorldShip on the new computer and enter your UPS account information to begin the initial setup. This step ensures that the software is linked to your shipping account.
3. Export Settings from the Old Computer
On your old computer, open UPS WorldShip and go to Settings > Export Settings. Save the settings export file to an external storage device or a secure cloud location.
4. Import Settings to the New Computer
Transfer the exported settings file to the new computer. Open UPS WorldShip, navigate to Settings > Import Settings, and select the transferred file. Confirm the import to apply your previous configurations.
5. Update Printer Settings
After transferring, adjust your printer settings by navigating to Settings > Printer Setup. Select your printer and configure it to ensure labels and shipping documents print correctly.
Troubleshooting Common Transfer Issues
Connection Errors
If you encounter connection errors during the transfer, it may be due to insufficient bandwidth or network instability. Retry the transfer process, ensuring a stable internet connection. Refer to UPS Technical Support for persistent issues.
File Corruption
File corruption can occur if the export file is incomplete or damaged. Verify the integrity of the backup file and attempt the transfer again. If corruption persists, consider using alternative transfer methods or contacting support.
Interrupted Transfers
Power outages or system crashes can interrupt the transfer process, leading to incomplete data migration. Use an uninterruptible power supply (UPS) during the transfer and regularly save your progress to mitigate data loss risks.
Restoring UPS WorldShip Data on the New Computer
Restoration Process
Once the transfer is complete, restore your data as follows:
- Connect the external storage device or access your cloud backup.
- Locate the exported '.mdb' files containing your shipping data.
- Open UPS WorldShip on the new computer and select Restore Database.
- Choose the appropriate backup files and initiate the restoration process.
- Verify that all data has been accurately restored.
Regularly updating your backups ensures data safety and facilitates quick restoration when needed.
Updating UPS WorldShip Software Post-Transfer
Ensuring Software Currency
After transferring, check for the latest UPS WorldShip updates to benefit from new features and security enhancements. Visit the UPS software support page to download and install any available updates.
Scheduling Regular Updates
Set up a routine to check for software updates monthly. Regular updates help protect against vulnerabilities and ensure compatibility with UPS services.
Optimizing UPS WorldShip Performance on Your New Computer
System Maintenance
Maintain optimal performance by ensuring your computer meets UPS WorldShip's system requirements. Regularly clean your system of unnecessary files, uninstall unused applications, and keep all drivers up to date.
Resource Allocation
Allocate sufficient memory and processing power to UPS WorldShip by adjusting your computer's task manager settings. Prioritize the software to enhance its performance during intense shipping operations.
Data Backup Practices
Implement a consistent data backup schedule using reliable methods such as external drives or trusted cloud services. This practice safeguards your shipping data against unexpected system failures.
Frequently Asked Questions
What are the System Requirements for UPS WorldShip?
Answer: UPS WorldShip requires a Windows operating system (Windows 10 or later), a minimum of 2 GB RAM, and at least 20 GB of free disk space. For optimal performance, higher specifications are recommended.
How Long Does the Transfer Process Take?
Answer: The transfer duration varies based on the amount of data and system performance. Typically, it takes between 30 minutes to an hour to complete the transfer process.
Can I Transfer UPS WorldShip to Multiple Computers Simultaneously?
Answer: It's advisable to transfer UPS WorldShip to one computer at a time to prevent data conflicts and ensure a successful transfer.
Is It Possible to Transfer UPS WorldShip Data Without a Backup?
Answer: While technically possible, transferring without a backup is risky and increases the likelihood of data loss. Always perform a backup before initiating the transfer.
What Should I Do If I Encounter Errors During Transfer?
Answer: If errors arise during the transfer, contact UPS Technical Support for assistance. They can help diagnose and resolve issues to ensure a successful transfer.
Conclusion
Transferring UPS WorldShip to a new computer is a critical process that requires careful planning and execution to maintain seamless shipping operations. By following this comprehensive guide, you can ensure a secure and efficient transfer, minimize downtime, and leverage the full capabilities of UPS WorldShip on your new machine. Regular backups, system updates, and performance optimizations further enhance the reliability and effectiveness of your shipping software.