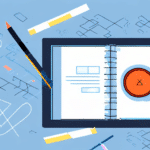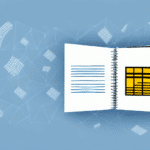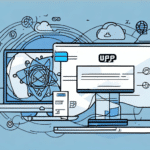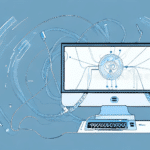How to Transfer Your UPS WorldShip Address to Another Computer
If you use the UPS WorldShip program, you may find yourself needing to transfer your address book and settings to a different computer. This could be due to a hardware upgrade, the need for a backup device, or various other reasons. Fortunately, the process is relatively straightforward when you follow these simple steps. In this article, we'll provide a detailed guide on how to transfer your UPS WorldShip address to another computer.
Reasons for Transferring Your UPS WorldShip Address
There are several reasons why you might need to transfer your UPS WorldShip address book and settings to a different computer:
- Hardware Upgrades: Replacing or upgrading your computer hardware.
- Backup Requirements: Creating a backup device to prevent data loss.
- Technical Issues: Resolving problems such as outdated systems or malware infections.
- Business Expansion: Adding more users to manage shipments from different locations.
Understanding the UPS WorldShip Program
UPS WorldShip is a comprehensive shipping software solution designed to help businesses manage their shipping needs efficiently. It offers features such as:
- Address books for managing multiple shipping addresses.
- Label printing for various package types.
- Shipment tracking to monitor deliveries in real-time.
- Integration with inventory management and other business systems.
According to UPS, businesses that utilize WorldShip can streamline their shipping processes, reduce errors, and save time, contributing to overall operational efficiency.
Preparing Your Old Computer for the Transfer
Before transferring your UPS WorldShip address book, ensure that your old computer is properly prepared:
- Administrative Access: Confirm you have administrative rights on the old computer.
- Update WorldShip: Ensure the latest version of UPS WorldShip is installed and functioning correctly.
- Backup Storage: Verify that there is enough storage space to back up your address book and settings.
- Close Applications: Shut down all other programs to prevent conflicts during the transfer.
- Security Measures: Run a virus scan to remove any malware or viruses.
- Note Custom Settings: Document any custom settings or preferences in UPS WorldShip.
Backing Up Your UPS WorldShip Address Book and Settings
Backing up your UPS WorldShip data is a crucial step to prevent data loss. Follow these steps to create a backup:
- Open UPS WorldShip and navigate to the File menu.
- Select Backup and Restore, then choose Backup UPS WorldShip Data.
- Follow the prompts to select a location to save the backup file.
For enhanced data security, consider setting up automatic backups:
- Go to the Tools menu and select Options.
- Navigate to the Backup/Restore tab.
- Choose the frequency for automatic backups.
Regularly updating your UPS WorldShip software ensures access to the latest features and security updates. To check for updates, go to the Help menu and select Check for Updates.
Transferring the UPS WorldShip Address Book to the New Computer
With your old computer prepared and data backed up, proceed to transfer your UPS WorldShip address book to the new computer:
- Connect both computers using a network cable or a Wi-Fi connection.
- On the old computer, open UPS WorldShip and navigate to the File menu.
- Select Backup and Restore followed by Export UPS WorldShip Data.
- Save the export file to a USB drive or other storage device.
- Transfer the export file to the new computer.
Installing UPS WorldShip on the New Computer
After transferring the data file, install UPS WorldShip on the new computer:
- Download the latest version of UPS WorldShip from the UPS website.
- Run the installation file and follow the on-screen prompts.
- Accept the license agreement and choose the installation location.
- During installation, you may be prompted to enter your UPS account information.
- Launch UPS WorldShip once installation is complete.
Importing Your UPS WorldShip Address Book and Settings on the New Computer
With UPS WorldShip installed on the new computer, import your address book and settings:
- Open UPS WorldShip and navigate to the File menu.
- Select Backup and Restore, then choose Import UPS WorldShip Data.
- Locate the export file transferred to the new computer.
- Follow the prompts to complete the import process.
Ensure that all recent changes on the old computer are included by exporting the data shortly before transferring.
Testing the Transfer and Troubleshooting Common Issues
After the transfer, verify that your data is accessible and functioning correctly:
- Check the address book for completeness and accuracy.
- Test label printing and shipment tracking functionalities.
- Look out for any error messages or missing data.
If you encounter issues such as:
- Missing data
- Error messages during import
- Software conflicts or installation problems
Consider the following troubleshooting steps:
- Reinstall UPS WorldShip to ensure proper installation.
- Check network connections if transferring via network.
- Ensure the export file is not corrupted.
- Contact UPS Support for technical assistance.
Maintaining a Smooth Transition and Avoiding Data Loss
To ensure a seamless transition and prevent data loss:
- Backup Regularly: Keep regular backups of your UPS WorldShip data.
- Test the Transfer: Perform a test transfer on a non-critical machine first.
- Document Settings: Keep records of custom settings and preferences.
- Use Reliable Storage: Transfer data using reliable storage devices like USB drives or secure network connections.
Updating Your UPS WorldShip Address Book Across Multiple Computers
If you need to update your UPS WorldShip address book across multiple computers, UPS WorldShip offers features to streamline this process:
- Open UPS WorldShip on your primary computer.
- Navigate to the File menu and select Backup and Restore.
- Choose Copy Data to Another Computer.
- Select the data you wish to copy and the destination computer.
- Follow the prompts to complete the data transfer.
By centralizing your address book data, you ensure consistency and ease of management across all devices.
We hope this guide has been useful in helping you transfer your UPS WorldShip address book and settings to a new computer. By following these steps and taking the necessary precautions, you can ensure a smooth transition and avoid data loss.