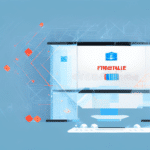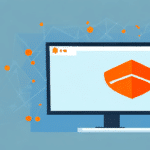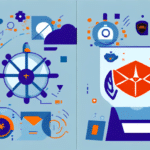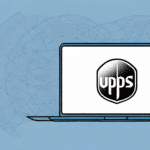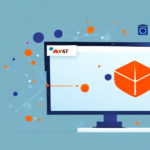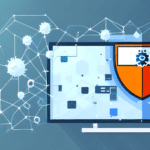Resolving Avast Antivirus Blocking Issues with UPS WorldShip
If you encounter issues where Avast is blocking access to UPS WorldShip, it can hinder your shipping operations. This guide provides comprehensive steps to troubleshoot and resolve these issues, ensuring seamless integration between Avast Antivirus and UPS WorldShip.
Understanding the Integration Between Avast Antivirus and UPS WorldShip
Avast Antivirus is a widely used security solution designed to protect your computer by scanning files and blocking potentially harmful programs. On the other hand, UPS WorldShip is a shipping software that requires access to specific files and network resources to function effectively. The integration between these two can sometimes lead to conflicts, primarily when Avast mistakenly identifies UPS WorldShip as a threat.
To ensure smooth integration, it is essential to configure Avast settings appropriately, allowing UPS WorldShip the necessary permissions without compromising your system's security.
The Role of Firewall Settings
One of the common points of conflict is the firewall settings managed by Avast. UPS WorldShip relies on certain network ports to communicate with the UPS servers. If Avast blocks these ports, the software may fail to operate correctly.
Common Reasons Why Avast Blocks UPS WorldShip
Understanding the root causes can help in effectively addressing the issue. Here are the primary reasons Avast might block UPS WorldShip:
- False Positives: Avast might incorrectly identify UPS WorldShip's installation files or executable processes as malware.
- Firewall Restrictions: Avast's firewall may block the network ports required by UPS WorldShip, preventing it from communicating with UPS servers.
- Outdated Software: Running outdated versions of either Avast or UPS WorldShip can lead to compatibility issues, triggering Avast’s security protocols.
- Restrictive Antivirus Settings: Overly stringent settings in Avast can impede UPS WorldShip's ability to connect to the internet or access necessary system resources.
Step-by-Step Guide to Identify If Avast Is Blocking UPS WorldShip
Before implementing solutions, it's crucial to confirm that Avast is indeed the culprit behind the blocking of UPS WorldShip.
Checking Avast Logs
Avast maintains logs that record all its activities, including blocked applications. To access these logs:
- Open Avast Antivirus.
- Navigate to Protection > View History.
- Look for any entries related to UPS WorldShip.
If UPS WorldShip appears in the logs as a blocked application, Avast is likely the source of the issue.
Temporary Disabling of Avast
To further confirm, you can temporarily disable Avast and attempt to run UPS WorldShip:
- Right-click the Avast icon in the system tray.
- Select "Avast shields control".
- Choose a duration to disable protection.
- Launch UPS WorldShip and observe if the issue persists.
Note: Disabling antivirus protection exposes your system to potential threats. Ensure this is done only temporarily for testing purposes.
How to Temporarily Disable Avast Antivirus
If you determine that Avast is blocking UPS WorldShip, disabling Avast temporarily can help you continue your shipping operations without interruptions.
- Locate the Avast icon in your system tray.
- Right-click and navigate to "Avast shields control".
- Select the duration for which you want to disable Avast (e.g., 10 minutes, until computer restart).
- Confirm your choice.
- Run UPS WorldShip to check if the issue is resolved.
Remember to re-enable Avast immediately after testing to maintain your system's security.
Whitelisting UPS WorldShip in Avast Antivirus
To prevent Avast from blocking UPS WorldShip permanently, you can add UPS WorldShip to Avast's exceptions list.
- Open Avast Antivirus.
- Go to Settings.
- Navigate to General > Exceptions.
- Click on "Add Exception".
- Enter the path to the UPS WorldShip executable file (typically found in C:\Program Files (x86)\UPS\WorldShip).
- Confirm and save your changes.
By whitelisting, Avast will allow UPS WorldShip to operate without interference while still protecting your system from other threats.
Adding Specific Ports to Avast Firewall
UPS WorldShip requires access to certain network ports. To ensure these ports are not blocked:
- Open Avast and navigate to Settings.
- Select Protection > Firewall.
- Go to Application Settings.
- Find and select UPS WorldShip from the list.
- Ensure "Allow" is selected for all network types.
- Save and exit the settings.
Updating Avast Antivirus and UPS WorldShip
Outdated software versions can lead to compatibility issues. Ensuring both Avast Antivirus and UPS WorldShip are up to date can resolve many blocking problems.
Updating Avast Antivirus
- Open Avast Antivirus.
- Go to Settings > Update.
- Click on "Check for Updates".
- If an update is available, follow the prompts to install it.
- Restart your computer if prompted.
Updating UPS WorldShip
- Open UPS WorldShip.
- Navigate to the Tools menu.
- Select "Check for Updates".
- Follow the on-screen instructions to update to the latest version.
Troubleshooting Installation Issues with UPS WorldShip
If you're experiencing difficulties installing UPS WorldShip, consider the following steps:
- Verify that your system meets the minimum requirements for UPS WorldShip.
- Ensure you're installing the correct version compatible with your operating system.
- Run the installer as an administrator to avoid permission-related issues.
- Consider using compatibility mode for older versions of Windows if necessary.
- Disable other antivirus software temporarily to prevent interference during installation.
If problems persist, consult the UPS Support Center for advanced assistance.
Configuring Firewall Settings for UPS WorldShip
Proper firewall configuration is crucial for UPS WorldShip to communicate effectively with UPS servers. Here's how to adjust your firewall settings:
- Open Avast Antivirus.
- Navigate to Settings > Protection > Firewall.
- Click on Application Settings.
- Locate UPS WorldShip in the list of applications.
- Ensure that all network types (Private, Public) are set to "Allow".
- Click "OK" to save changes.
If using a different firewall, refer to its specific documentation to allow UPS WorldShip through the firewall.
Uninstalling and Reinstalling UPS WorldShip
If all else fails, reinstalling UPS WorldShip might resolve persistent issues.
- Open the Control Panel on your computer.
- Navigate to Programs and Features.
- Find UPS WorldShip in the list and select "Uninstall".
- Follow the prompts to complete the uninstallation.
- Download the latest version of UPS WorldShip from the official UPS website.
- Run the installer and follow the on-screen instructions to reinstall.
Note: Reinstalling UPS WorldShip will erase saved preferences and settings. To back up your settings:
- Open UPS WorldShip.
- Go to File > Export Settings.
- Choose a location to save the backup file.
Contacting Avast Support for Advanced Troubleshooting
If you've tried all the aforementioned steps and still face issues, reaching out to Avast's support team is advisable. They can provide specialized assistance and guide you through advanced troubleshooting procedures.
Visit the Avast Support Center to submit a ticket or access live chat support.
Best Practices to Prevent Future Blocking Issues
Adhering to these best practices can minimize the chances of Avast blocking UPS WorldShip in the future:
- Regularly update both Avast Antivirus and UPS WorldShip to their latest versions.
- Periodically review and update exceptions in Avast to ensure UPS WorldShip remains whitelisted.
- Avoid setting overly restrictive antivirus configurations that could impede legitimate software operations.
- Monitor Avast alerts and logs to quickly identify and address any new blocking issues.
- Consider running scheduled scans during off-peak hours to prevent interference with UPS WorldShip during critical operations.
By following these guidelines, you can maintain a secure system environment while ensuring uninterrupted access to essential shipping software like UPS WorldShip.