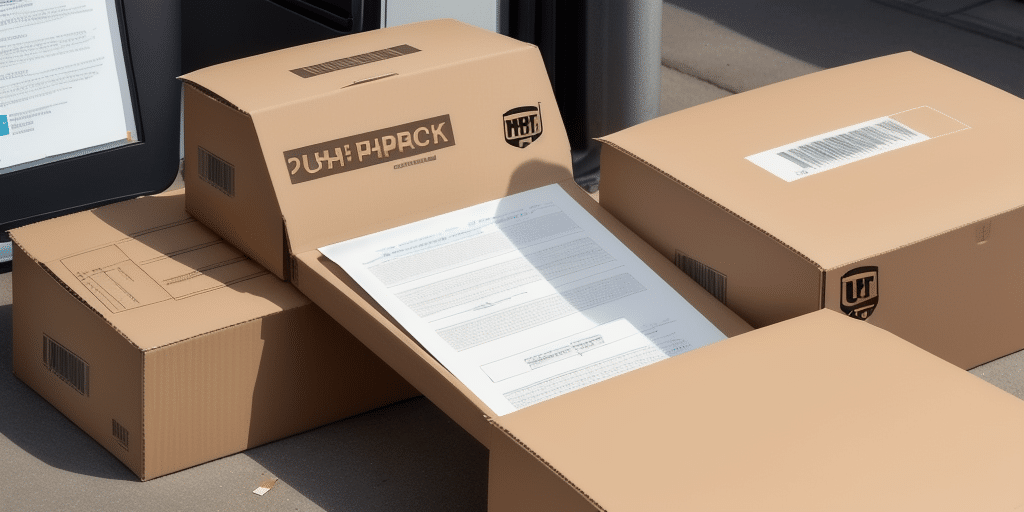Introduction to UPS WorldShip and Shipping Labels
UPS WorldShip is a comprehensive shipping software solution utilized by over 200,000 businesses worldwide to manage their shipping and logistics operations efficiently. It integrates seamlessly with UPS services, allowing users to create and print shipping labels, track packages in real-time, and generate detailed reports on shipping activities. The ability to print shipping labels accurately is crucial for businesses to maintain timely deliveries and ensure customer satisfaction.
With features like automated shipping rules and customizable labels, UPS WorldShip enhances operational productivity by reducing manual entry errors and optimizing shipping processes. According to a Statista report, the global e-commerce market is projected to reach $6.54 trillion by 2023, underscoring the importance of reliable shipping solutions like UPS WorldShip in supporting business growth.
Common Causes of Blank Prints in UPS WorldShip Shipping Labels
Experiencing blank prints when using UPS WorldShip can disrupt your shipping workflow. Understanding the common causes can help in effectively addressing the issue:
- Malfunctioning Print Head: Over time, print heads can wear out or become damaged, leading to incomplete or blank prints.
- Faulty Power Supply: Inadequate power can prevent the printer from operating correctly, resulting in blank labels.
- Damaged or Improper Labels: Labels exposed to extreme temperatures or moisture can become unusable, causing printing issues.
- Incorrect Printer Settings: Misconfigured settings in UPS WorldShip can lead to incompatible label sizes or types being selected.
- Outdated Printer Drivers: Older drivers may not communicate effectively with the latest versions of UPS WorldShip, causing printing problems.
Troubleshooting Blank Prints in UPS WorldShip
Check Printer and Ink Settings
Begin by ensuring that your printer and ink settings are correctly configured:
- Inspect Ink Cartridges: Verify that ink cartridges have sufficient ink. Replace any that are low or empty.
- Print a Test Page: Use the printer driver to print a test page, ensuring that the printer is functioning properly.
- Review WorldShip Printer Settings: Navigate to the "Printer Settings" within UPS WorldShip and confirm that the correct printer and label size are selected.
- Verify Label Type for Thermal Printers: If using a thermal printer, ensure that the appropriate label type is chosen.
For detailed guidance, refer to the UPS Help & Support.
Resolve Printer Connectivity Issues
Connectivity problems between your printer and computer can result in blank prints. To troubleshoot:
- Check USB Connections: Ensure that all USB cables are securely connected and free from damage.
- Verify Wireless Connections: Confirm that the printer is connected to the correct Wi-Fi network and has a strong signal.
- Restart Devices: Sometimes, simply restarting the printer and computer can re-establish a stable connection.
- Update Printer Drivers: Visit the manufacturer's website to download and install the latest drivers.
For further assistance, consider consulting the Consumer Electronics Association.
Adjust Label Settings in UPS WorldShip
Incorrect label settings can lead to printing issues. To adjust:
- Access Label Options: In UPS WorldShip, go to the “Label Options” tab.
- Select Compatible Label Dimensions: Choose label sizes that match your printer's specifications.
- Choose the Correct Label Type: Ensure that the label type selected corresponds to the labels loaded in the printer.
Proper configuration helps prevent blank prints and ensures that barcodes are generated correctly for seamless scanning and tracking.
Advanced Troubleshooting
Diagnose and Fix Hardware Issues
If basic troubleshooting doesn't resolve the issue, hardware problems may be the culprit:
- Inspect the Printer: Look for any mechanical or electrical faults that might impede printing.
- Clean the Print Heads: Use the printer’s maintenance tools or manual cleaning methods to remove any debris.
- Check for Firmware Updates: Manufacturers often release firmware updates that fix known issues.
- Consult Technical Support: If under warranty, contact the manufacturer. For out-of-warranty printers, seek professional repair services.
Learn more about printer maintenance from the Consumer Reports.
Update UPS WorldShip Software
Running an outdated version of UPS WorldShip can cause compatibility issues:
- Check Current Version: In UPS WorldShip, navigate to the "Help" menu to view your current software version.
- Download Latest Updates: Visit the UPS WorldShip page to download the latest software updates.
- Backup Data Before Updating: Use the "Backup/Restore Data" feature to secure your shipping information.
- Install the Update: Follow the provided instructions to complete the installation process.
Keeping your software up-to-date ensures compatibility and access to the latest features and fixes.
Best Practices for Maintaining Your Printer and Software
To ensure consistent printing quality and minimize issues like blank prints, adopt the following best practices:
- Regular Cleaning: Clean your printer regularly to prevent dust and debris buildup.
- Update Drivers and Software: Routinely check for and install updates for both your printer drivers and UPS WorldShip software.
- Use High-Quality Materials: Opt for quality ink or toner and certified labels to maintain print clarity and prevent damage to the printer.
- Proper Storage: Store ink cartridges and labels in a cool, dry place to avoid deterioration.
- Monitor Ink Levels: Keep an eye on ink or toner levels and replace cartridges proactively to avoid interruptions.
- Ventilation and Power Management: Ensure your printer is in a well-ventilated area and turn it off when not in use to extend its lifespan.
Adhering to these practices not only prevents blank prints but also enhances the overall longevity and performance of your printing equipment.
Conclusion
Blank prints in UPS WorldShip can disrupt your shipping operations, but with systematic troubleshooting and maintenance, these issues can be effectively resolved. By addressing common causes, performing regular maintenance, and keeping your software and drivers updated, you can ensure smooth and reliable printing of shipping labels. For persistent issues, consulting with technical support or professional repair services may be necessary to maintain uninterrupted shipping workflows.