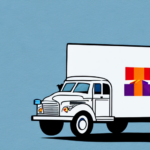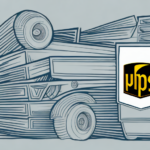Introduction
As a business owner, encountering a frozen UPS WorldShip application at the end of the day can be highly frustrating. Such freezes can lead to a backlog of unshipped orders, resulting in delays and increased operational costs. However, troubleshooting a frozen WorldShip application is often a manageable process. In this article, we'll delve into the potential causes of this issue, identify common symptoms, and provide a comprehensive, step-by-step guide to resolving the problem effectively.
Understanding the Possible Causes of UPS WorldShip Freezing
Identifying the root cause of UPS WorldShip freezing is crucial for effective troubleshooting. Several factors can contribute to this issue:
1. Insufficient System Resources
UPS WorldShip requires adequate system resources to function smoothly. Low memory (RAM) or an overloaded CPU can cause the application to freeze. According to [System Requirements for UPS WorldShip](https://www.ups.com/us/en/services/shipping-services/worldship.page), ensuring your system meets or exceeds the recommended specifications is essential.
2. Software Conflicts
Conflicts with other software running on your computer can interfere with WorldShip's operations. Background applications, especially those that are resource-intensive, may clash with WorldShip, leading to freezes.
3. Outdated Drivers or Operating System
Using outdated drivers or operating system software can result in compatibility issues with WorldShip. Regular updates are necessary to maintain software compatibility and performance.
4. Network Connection Issues
UPS WorldShip relies on a stable internet connection for various functionalities. Network instability or outages can cause the application to become unresponsive.
5. Corrupted Application Files
Over time, application files can become corrupted due to improper shutdowns or software glitches, leading to freezes and crashes.
Common Symptoms of a Frozen UPS WorldShip Application
Recognizing the signs of a frozen WorldShip application can expedite the troubleshooting process. Common symptoms include:
1. Unresponsive Interface
If the cursor becomes unresponsive or the application stops reacting to user inputs, it's a clear indication of a freeze.
2. Error Messages
Pop-up error messages or alerts that fail to provide actionable information can be a symptom of application instability.
3. Inability to Close the Application
When standard methods to close the application fail, forcing a shutdown through Task Manager or Activity Monitor may be necessary.
4. Delayed Shipping Processes
A noticeable slowdown or halt in the processing and shipping of packages can indicate that WorldShip is not functioning correctly.
Step-by-Step Guide to Troubleshooting UPS WorldShip Freezes
Follow these comprehensive steps to diagnose and resolve freezing issues with UPS WorldShip:
- Verify System Requirements: Ensure your computer meets the [minimum system requirements](https://www.ups.com/us/en/services/shipping-services/worldship.page) for UPS WorldShip.
- Update Software and Drivers: Keep your operating system and all drivers updated to the latest versions to ensure compatibility.
- Check for Software Conflicts: Identify and disable or uninstall any unnecessary background applications that may conflict with WorldShip.
- Clear Temporary Files: Use tools like Disk Cleanup (Windows) or CleanMyMac (Mac) to remove temporary and junk files that may be consuming system resources.
- Assess Network Stability: Perform a [network speed test](https://www.speedtest.net/) to ensure your internet connection is stable and meets the required standards for WorldShip.
- Install Pending Updates: Check for and install any pending updates or patches for UPS WorldShip to address known issues.
- Run WorldShip in Safe Mode: Launch WorldShip in Safe Mode to determine if third-party plugins or extensions are causing the freeze.
- Reinstall UPS WorldShip: If issues persist, consider uninstalling and reinstalling the WorldShip application to rectify corrupted files.
- Contact UPS Technical Support: When all else fails, reach out to [UPS Technical Support](https://www.ups.com/us/en/help-center/contact.page) for specialized assistance.
Detailed Steps:
1. Verify System Requirements
Visit the official [UPS WorldShip system requirements page](https://www.ups.com/us/en/services/shipping-services/worldship.page) to confirm that your hardware and software configurations meet the necessary criteria. Upgrading your RAM or CPU may be required if your system is below the recommended specifications.
2. Update Software and Drivers
Regularly updating your operating system and hardware drivers can prevent compatibility issues. Check for updates through your system settings or the manufacturer's website.
3. Check for Software Conflicts
Use the Task Manager (Windows) or Activity Monitor (Mac) to identify applications that are consuming excessive resources. Disable or close these applications to see if WorldShip's performance improves.
4. Clear Temporary Files
Removing unnecessary files can free up valuable system resources. Tools like Disk Cleanup for Windows or CleanMyMac for Mac can automate this process.
5. Assess Network Stability
A stable internet connection is vital for WorldShip's functionality. Conduct a speed test using [Speedtest](https://www.speedtest.net/) and ensure that your network is reliable.
6. Install Pending Updates
Keeping WorldShip updated ensures you have the latest features and bug fixes. Navigate to the application's update section to check for and install updates.
7. Run WorldShip in Safe Mode
Launching WorldShip in Safe Mode can help isolate issues caused by third-party plugins or extensions. Refer to the [WorldShip Safe Mode guide](https://www.ups.com/us/en/services/shipping-services/worldship.page) for instructions.
8. Reinstall UPS WorldShip
If corruption is suspected, uninstalling and reinstalling WorldShip can resolve persistent freezing issues. Ensure you back up any necessary data before proceeding.
9. Contact UPS Technical Support
For unresolved issues, [UPS Technical Support](https://www.ups.com/us/en/help-center/contact.page) can provide expert assistance to troubleshoot and resolve complex problems.
Best Practices to Prevent Future Freezes
Implementing the following best practices can minimize the risk of UPS WorldShip freezing in the future:
- Regular System Maintenance: Periodically perform disk cleanups, defragmentation, and malware scans to maintain system health.
- Stay Updated: Consistently update your operating system, drivers, and WorldShip software to benefit from the latest improvements and security patches.
- Optimize Resources: Close unnecessary applications while using WorldShip to ensure sufficient system resources are available.
- Backup Critical Data: Regularly back up WorldShip data to prevent loss during unexpected freezes or crashes.
- Invest in Hardware Upgrades: If system requirements are consistently met or exceeded, consider upgrading hardware components like RAM or the CPU to enhance performance.
Conclusion
Dealing with a frozen UPS WorldShip application doesn't have to disrupt your business operations significantly. By understanding the potential causes, recognizing common symptoms, and following a structured troubleshooting approach, you can effectively resolve freezing issues. Additionally, adhering to best practices ensures that WorldShip runs smoothly, allowing your business to maintain efficient shipping processes and customer satisfaction. Don't hesitate to seek professional support from UPS Technical Assistance when necessary to keep your operations running seamlessly.