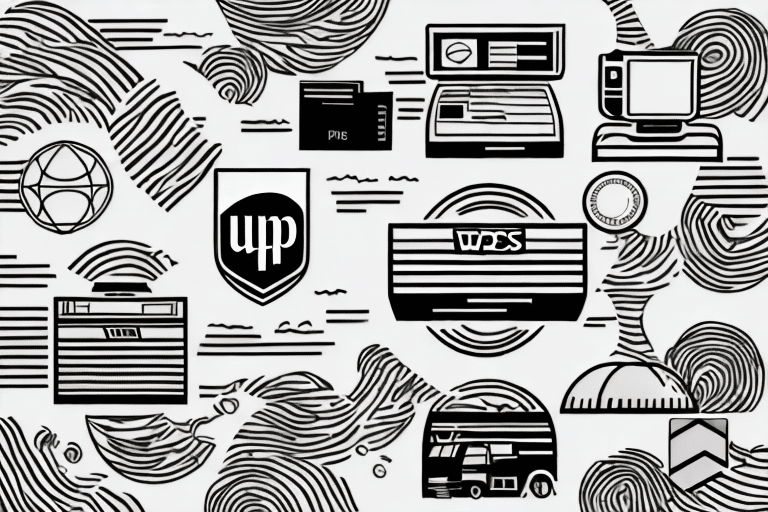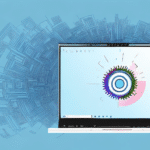If you're in the e-commerce business or simply need to ship something, then you're probably familiar with UPS WorldShip and Zebra printers. However, there may be a time when you encounter a problem with these system components, particularly when your labels won't print. This can be frustrating, but don't worry - there are several steps you can take to troubleshoot the issue. Let's examine them in detail.
Understanding the Common Reasons Why Labels Fail to Print
Before we delve into the troubleshooting process itself, it's important to know what might be causing the problem in the first place. Here are some of the most common reasons why labels fail to print:
- Printer connectivity issues
- Printer setting misconfigurations
- Outdated or corrupt printer drivers
- Jammed or obstructed printers
- Label design errors or issues
- Incorrect print settings in UPS WorldShip and Zebra
One of the most common reasons why labels fail to print is due to low ink or toner levels. If your printer is running low on ink or toner, it may not be able to produce a clear and legible label. It's important to regularly check your ink or toner levels and replace them as needed.
Another reason why labels may fail to print is due to software compatibility issues. If you're using a label printing software that is not compatible with your printer, it may not be able to communicate with the printer properly. Make sure to check the compatibility of your label printing software with your printer before attempting to print any labels.
Checking Your Printer Connection and Settings
The first thing you need to do is check your printer connection and setting. Make sure your printer is properly powered on and connected to your computer via USB or Ethernet cable. If it is, then check your printer settings and make sure it's properly set up for your intended print job. Check the printer settings, paper size, and print resolution to make sure everything is correct.
Updating Your Printer Driver for Improved Functionality
If you've checked your printer connection and settings to no avail, then it's time to update your printer drivers. Outdated or corrupt printer drivers can cause printing problems, so make sure you have the most recent and updated driver installed on your computer. To do this, visit your printer manufacturer's website and download the latest version of the driver that's compatible with your printer model.
It's important to note that updating your printer driver can also improve the overall functionality of your printer. Newer drivers often come with bug fixes and performance enhancements that can make your printer work more efficiently. Additionally, updating your printer driver can ensure compatibility with newer operating systems and software updates, preventing any potential issues down the line.
Clearing Out Any Jams or Obstructions in Your Printer
If your printer is making strange noises or simply not printing, then there might be something jamming it or blocking it. Check the printer's paper tray and make sure there's no paper jammed in it. If there is, carefully remove it to avoid damaging the printer. You should also check the printer's interior and make sure there is no debris inside that might be blocking the printing process.
In addition to checking for paper jams and debris, it's also important to make sure that the printer's ink or toner cartridges are properly installed and not empty. If the cartridges are low or empty, replace them with new ones. It's also a good idea to regularly clean the printer's rollers and other parts to prevent buildup of dust and debris, which can cause printing issues.
Evaluating Your Label Design for Possible Errors or Issues
Another possible reason why your labels won't print is that there's an error or issue in the design. Review your label design and ensure all the necessary elements are present, such as text, images, and barcodes. Check the font sizes, colors, and line thicknesses to make sure there aren't any design issues that might affect the printing process. Remember to test printing on plain paper when attempting to troubleshoot label design errors.
In addition to checking for design issues, it's also important to consider the material and printer settings being used. Make sure the label material is compatible with your printer and that the printer settings are configured correctly. Incorrect settings can cause issues such as smudging, fading, or misalignment.
If you've checked all of the above and are still experiencing issues, it may be worth consulting with a label printing expert. They can provide guidance on best practices for label design and troubleshooting, as well as recommend specific materials and printers that are compatible with your needs.
Adjusting the Print Settings in UPS WorldShip and Zebra
If none of the above steps has worked, then it's time to adjust the print settings in UPS WorldShip and Zebra. Specifically, check the DPI (dots-per-inch) value and ensure that it's correctly set up for your printer's specifications. Also, make sure that the correct label size is selected from the options menu in the software.
Another important factor to consider when adjusting print settings is the print speed. If the printer is set to print too quickly, it may cause the labels to become blurry or unreadable. On the other hand, if the printer is set to print too slowly, it may cause the labels to smudge or smear. Therefore, it's important to find the right balance between speed and quality when adjusting the print settings.
In addition to adjusting the print settings, it's also important to regularly clean and maintain your printer. Dust and debris can accumulate on the printer's rollers and cause issues with label printing. To prevent this, use a soft, dry cloth to wipe down the printer regularly and remove any debris. You can also use a cleaning solution specifically designed for printers to ensure that the printer stays in good condition.
Troubleshooting Common Error Messages and Codes
If you encounter error messages or codes, don't panic. These messages usually come with helpful descriptions that point to the issue at hand. For example, if you see a "paper jam" message on your printer screen, then you know that there's likely some paper jammed in the printer. Refer to the printer manual or contact technical support for additional guidance on how to troubleshoot specific errors and codes.
It's important to note that some error messages or codes may require more advanced troubleshooting techniques. In these cases, it may be necessary to seek assistance from a professional technician or IT specialist. Additionally, it's always a good idea to regularly update your software and hardware to prevent potential errors and issues from occurring in the first place.
Remember, error messages and codes are simply a way for your device or software to communicate with you. By taking the time to understand and troubleshoot these messages, you can save yourself time and frustration in the long run.
Contacting Technical Support for Advanced Assistance
If you've followed all of these troubleshooting steps and your labels still won't print, then it's time to contact technical support for advanced assistance. UPS WorldShip and Zebra have robust support services that can assist you with any issues you're experiencing. Contact technical support through their dedicated channels to get one-on-one assistance for your specific problem.
It's important to note that before contacting technical support, you should have all relevant information ready, such as your order number, printer model, and any error messages you may have received. This will help the support team diagnose and resolve your issue more efficiently. Additionally, be prepared to follow any instructions or steps provided by the support team, as they may ask you to perform certain actions on your end to resolve the issue.
Best Practices for Maintaining Your UPS WorldShip and Zebra Printer
Finally, it's important to pay attention to best practices for maintaining your UPS WorldShip and Zebra printers. Make sure you keep your printer clean, use high-quality label stock, and avoid extreme temperatures and humidity. Regularly update your software and drivers, and keep track of your printer's warranty status and expiration date.
With these troubleshooting steps and best practices, you should be able to resolve any label printing issues you encounter with your UPS WorldShip and Zebra printers. Don't hesitate to reach out to technical support if you need additional assistance!
Another important aspect of maintaining your UPS WorldShip and Zebra printers is to ensure that you are using the correct power source and voltage. Using the wrong power source or voltage can cause damage to your printer and lead to printing issues. It's also important to regularly check the printer's cables and connections to ensure they are secure and not damaged. By following these additional best practices, you can ensure that your UPS WorldShip and Zebra printers are functioning at their best and avoid any potential issues.