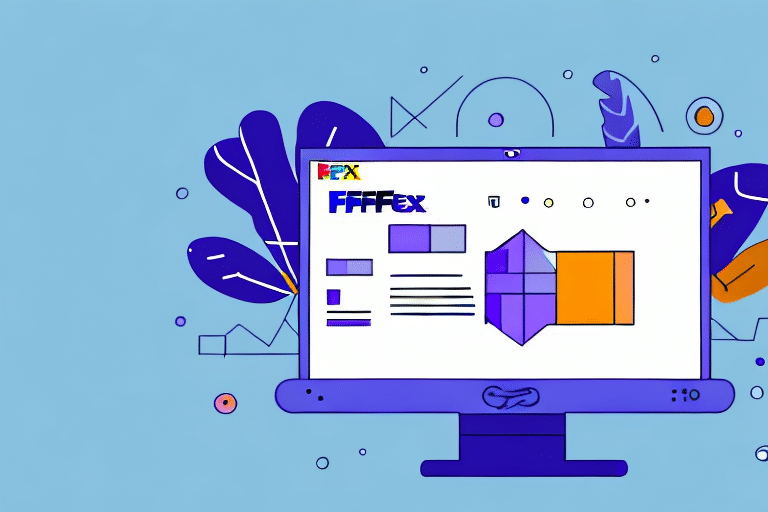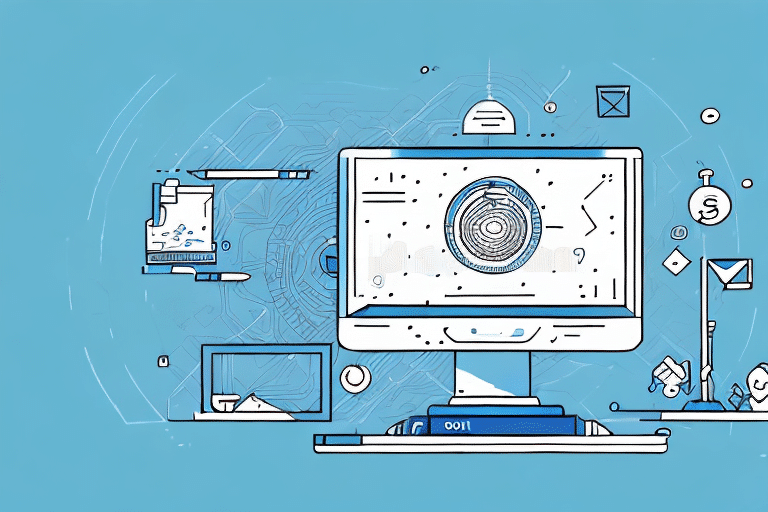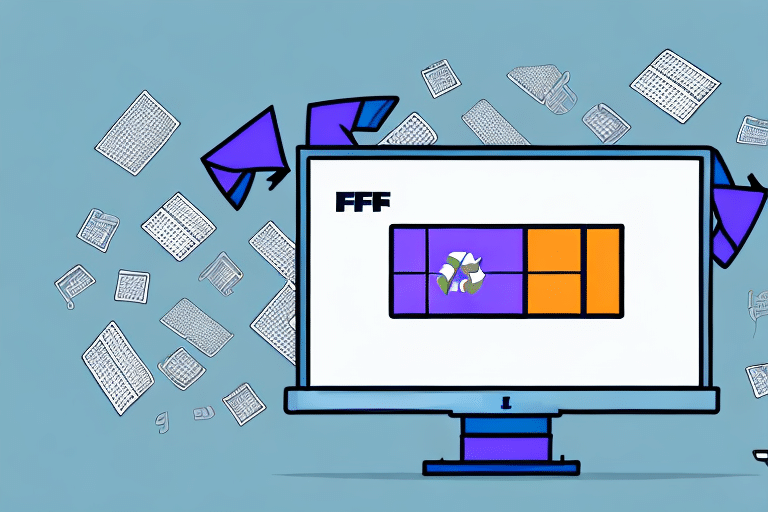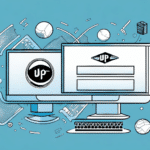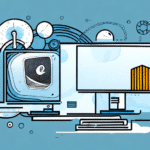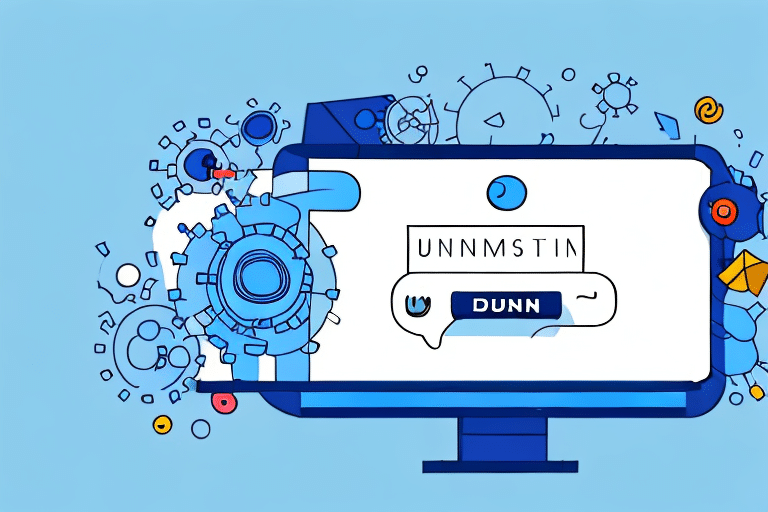How to Uninstall FedEx Ship Manager: A Comprehensive Guide
FedEx Ship Manager is a widely used shipping solution that streamlines the process of shipping packages for businesses and individuals alike. While it offers numerous benefits, there may come a time when you need to uninstall it from your computer. Whether you're facing software malfunctions, switching to a different shipping platform, or simply freeing up valuable hard drive space, this guide will walk you through the process of uninstalling FedEx Ship Manager effectively.
Reasons to Uninstall FedEx Ship Manager
1. Freeing Up Hard Drive Space
FedEx Ship Manager can consume a significant amount of storage on your computer. Removing it can help improve your system’s performance and free up space for other essential applications. According to a Statista report, optimizing storage is crucial as the average consumer already manages multiple large applications.
2. Switching to Alternative Shipping Solutions
Businesses often switch to different shipping software to better meet their evolving needs. Alternatives like ShipStation or UPS Ship Manager may offer features that better align with your current operational requirements.
3. Resolving Technical Difficulties
If you're experiencing persistent technical issues with FedEx Ship Manager, uninstalling and reinstalling the software can often resolve these problems. This ensures that any corrupted files are removed and replaced with fresh installations, enhancing overall software stability.
4. Operating System Compatibility
Upgrading your computer’s operating system may render FedEx Ship Manager incompatible. For instance, transitioning to a newer version of Windows or switching to a Mac system may necessitate the uninstallation of the software to avoid conflicts and ensure system compatibility.
Understanding the FedEx Ship Manager Uninstall Tool
What is the Uninstall Tool?
The FedEx Ship Manager Uninstall Tool is a dedicated software utility designed to completely remove all components of FedEx Ship Manager from your computer. Unlike the traditional uninstallation process, this tool scans your system’s registry and file directories to eliminate any residual files that may remain after standard uninstallation.
Benefits of Using the Uninstall Tool
Using the dedicated uninstall tool ensures a thorough removal of the software, preventing potential conflicts with other applications and freeing up system resources. This method reduces the risk of leftover files causing future software issues or occupying unnecessary disk space.
Step-by-Step Guide to Uninstalling FedEx Ship Manager
1. Traditional Uninstallation Method
Before using the uninstall tool, attempt to remove FedEx Ship Manager through the traditional method:
- Navigate to Control Panel > Programs > Programs and Features.
- Find FedEx Ship Manager in the list of installed programs.
- Right-click and select Uninstall.
- Follow the on-screen prompts to complete the process.
For more detailed instructions, refer to Microsoft's official guide on how to uninstall programs in Windows 10.
2. Using the FedEx Ship Manager Uninstall Tool
If the traditional method doesn't fully remove the software, proceed with the uninstall tool:
- Download the FedEx Ship Manager Uninstall Tool from the official FedEx website.
- Install the tool by following the on-screen instructions.
- Launch the uninstall tool and allow it to scan your system for remaining FedEx Ship Manager files.
- Follow the prompts to remove any detected remnants completely.
3. Post-Uninstallation Steps
After uninstalling, it is advisable to restart your computer to ensure all changes take effect. Additionally, verify that no residual files or registry entries remain by checking the installation directory and running a registry cleaner if necessary.
Tips for a Smooth Uninstallation Process
1. Close All Running Programs
Ensure that all applications are closed before beginning the uninstallation process. This prevents conflicts and ensures that all files related to FedEx Ship Manager can be removed without issues.
2. Backup Important Data
Before uninstalling, back up any important shipping data or configurations you might need in the future. This ensures that you do not lose critical information during the removal process.
3. Follow Instructions Carefully
Adhere strictly to the provided instructions during the uninstallation. Skipping steps or deviating from the recommended procedures can result in incomplete removal or system errors.
Troubleshooting Common Issues During Uninstallation
1. Administrative Privileges
Ensure you have administrative rights on your computer. Lack of proper permissions can hinder the uninstallation process. If necessary, run the uninstall tool as an administrator by right-clicking the executable and selecting Run as administrator.
2. Residual Files and Registry Entries
Sometimes, leftover files or registry entries may remain after uninstallation, leading to software conflicts or system slowdowns. Utilize reputable third-party uninstaller tools like Revo Uninstaller or IObit Uninstaller to perform a deep clean of your system.
Alternative Methods for Uninstalling FedEx Ship Manager
1. Using Windows 'Add or Remove Programs'
If the standard uninstallation methods fail, you can access the 'Add or Remove Programs' feature in Windows:
- Press Windows + R to open the Run dialog box.
- Type appwiz.cpl and press Enter.
- Select FedEx Ship Manager from the list and click Uninstall.
2. Manual Deletion of Files
As a last resort, you can manually delete FedEx Ship Manager files:
- Navigate to the installation directory, usually found in C:\Program Files\FedEx\.
- Delete the Ship Manager folder.
- Open Registry Editor by typing regedit in the Run dialog.
- Search for and delete any registry entries related to FedEx Ship Manager.
Warning: Manual deletion can be risky and may lead to system instability if critical files are removed. It is recommended to proceed with caution or seek professional assistance.
Verifying Successful Removal of FedEx Ship Manager
1. Check Installation Directories
After uninstallation, ensure that the FedEx Ship Manager folder has been removed from your Program Files directory.
2. Inspect the Registry
Use a registry cleaner tool to verify that no residual registry entries of FedEx Ship Manager remain. This step helps prevent potential conflicts or errors in future software installations.
Conclusion
Uninstalling FedEx Ship Manager can be a straightforward process if approached methodically. Whether you're resolving technical issues, migrating to a new shipping solution, or simply optimizing your system’s performance, ensuring a complete and clean removal is essential. By following the steps outlined in this guide and utilizing the FedEx Ship Manager Uninstall Tool, you can achieve a smooth uninstallation experience. Always remember to back up important data and consult professional support if you encounter persistent issues.
For more information on managing software installations and optimizing system performance, refer to resources like the Microsoft Support Center.