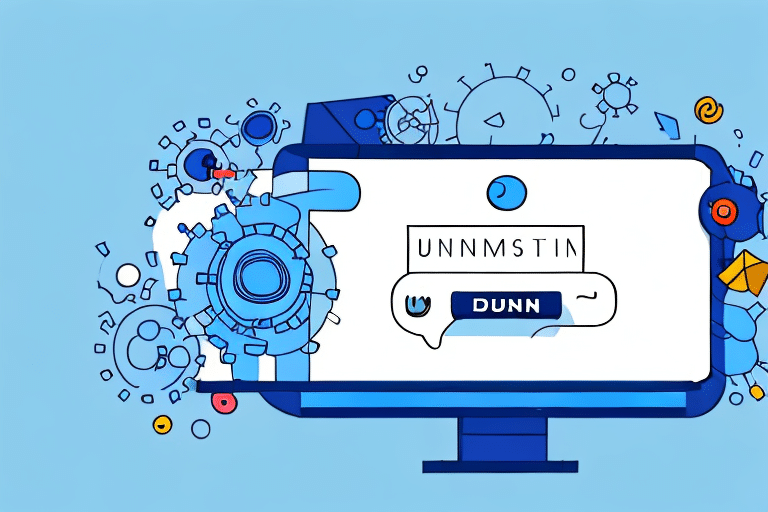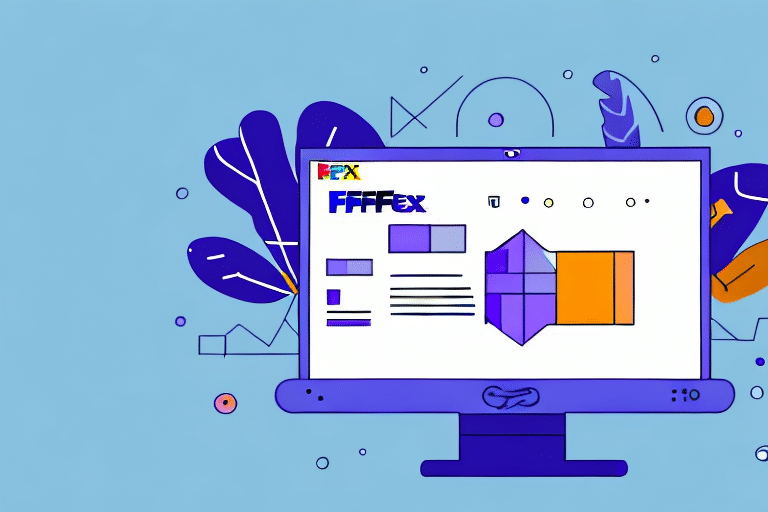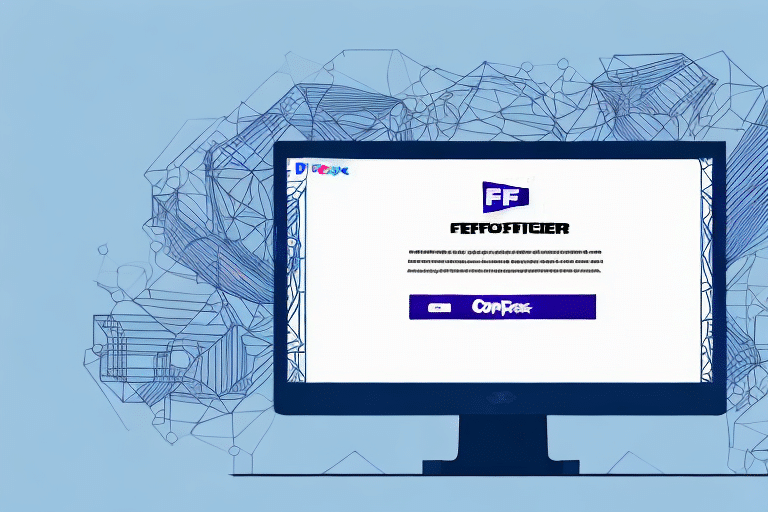How to Successfully Uninstall UPS Worldship from Your Computer
If you're trying to uninstall UPS Worldship from your computer but it's not uninstalling properly, you're not alone. Many users encounter issues when attempting to remove this software from their systems. In this guide, we'll explore the reasons why UPS Worldship may not uninstall correctly and provide a comprehensive walkthrough of troubleshooting steps and tools to help you uninstall it successfully. We'll also cover how to remove any leftover files and registry entries after uninstalling, and offer tips to prevent future issues. If you're ready to say goodbye to UPS Worldship, keep reading!
Common Reasons UPS Worldship Fails to Uninstall
Several factors can cause UPS Worldship to not uninstall correctly from your computer:
- Incomplete or Corrupted Installation: If the initial installation was incomplete or some files are missing, the uninstaller may not function properly, leaving components behind.
- Conflicting Software: Other software on your system might interfere with the uninstallation process.
- Outdated Drivers and System Errors: Outdated drivers or system errors can impede the uninstallation process.
Understanding these causes is the first step in troubleshooting the uninstallation process.
Troubleshooting Uninstallation Issues
When facing issues uninstalling UPS Worldship, follow these steps to identify and resolve the problem:
Uninstaller Crashes or Freezes
If the UPS Worldship uninstaller crashes or freezes, try the following solutions:
- Restart your computer and attempt the uninstallation again.
- Run the uninstaller in Safe Mode.
- Use a reputable third-party uninstaller tool.
Incomplete Removal of Components
If the uninstaller fails to remove all components of UPS Worldship:
- Manually delete any remaining files and folders related to UPS Worldship.
- Use the Registry Editor to remove leftover registry entries. Note: Editing the registry can be risky; ensure you back up your data beforehand.
Missing Installation Files
If the uninstaller cannot locate the installation files for UPS Worldship:
- Locate the original installation files on your computer.
- If the files are missing or corrupted, reinstall UPS Worldship and then attempt to uninstall it again.
Unexpected Error Messages
Encountering unexpected error messages during uninstallation may be due to software conflicts or system settings:
- Temporarily disable antivirus or firewall software and try uninstalling again.
- Run a system scan to detect and fix any errors or conflicts.
Manual Uninstallation via Control Panel
If the standard uninstallation method isn't effective, you can manually uninstall UPS Worldship through the Control Panel:
- Open the Control Panel and navigate to Programs and Features.
- Find UPS Worldship in the list of installed programs and select it.
- Click Uninstall and follow the on-screen instructions to complete the process.
If issues persist, consider using a third-party uninstaller tool designed to thoroughly remove all traces of a program.
Removing Leftover Files and Registry Entries
Even after uninstallation, some files and registry entries might remain. To ensure complete removal:
File System Cleanup
Delete any leftover files or folders related to UPS Worldship:
C:\Program Files (x86)\UPS\WSTDC:\Users\[Your Username]\AppData\Local\UPSC:\Users\[Your Username]\Documents\UPS
Registry Cleanup
Use the Registry Editor to remove UPS Worldship entries:
HKEY_CURRENT_USER\Software\UPSHKEY_LOCAL_MACHINE\SOFTWARE\Wow6432Node\UPS\WSTDHKEY_LOCAL_MACHINE\SOFTWARE\Microsoft\Windows\CurrentVersion\Uninstall\UPS WorldShip
Warning: Editing the registry can cause system instability. Proceed with caution and consider backing up the registry before making changes.
Using Third-Party Uninstaller Software
If standard methods fail, third-party uninstaller tools can forcibly remove UPS Worldship and its components. Consider using:
Note: Ensure you download these tools from their official websites to avoid malware. Always back up your system before using third-party software.
Preventing Future Uninstallation Issues
To minimize future challenges when uninstalling UPS Worldship or other software:
- Keep your operating system and drivers updated.
- Use reputable antivirus software and keep it updated.
- Avoid downloading and installing software from untrusted sources.
- Create a System Restore Point before installing new software.
These practices help ensure smoother installation and uninstallation processes.
Reinstalling UPS Worldship After a Clean Uninstall
If you need to reinstall UPS Worldship after uninstalling it:
- Visit the official UPS Worldship download page.
- Download the appropriate version for your operating system.
- Follow the installation instructions carefully to avoid issues.
Ensure all necessary data, such as shipment history and customer information, is backed up before reinstalling to prevent data loss.
Contacting UPS Support for Additional Assistance
If you're still experiencing issues after attempting all the above solutions, contacting UPS Support can provide further assistance. When reaching out:
- Provide detailed information about the issue, including any error messages.
- List the steps you've already taken to try to resolve the problem.
- Have your system information ready for more efficient support.
UPS Support can offer specialized tools or advanced troubleshooting steps to help you successfully uninstall UPS Worldship.
Avoiding Accidental Reinstallation of UPS Worldship
To prevent UPS Worldship from being accidentally reinstalled in the future:
- Remove all installation files and registry entries after uninstalling.
- Use the UPS Worldship Removal Utility for complete removal.
- Disable automatic updates within UPS Worldship before uninstalling:
- Open UPS Worldship.
- Navigate to the Help menu and select Check for Updates.
- Uncheck the box next to Automatically check for updates.
- Utilize software management tools to monitor and control program installations on your computer.
Implementing these measures helps ensure that UPS Worldship remains uninstalled unless intentionally reinstalled.
Conclusion
Uninstalling UPS Worldship can be straightforward if you follow the proper steps and use the right tools. Whether you're dealing with installation issues or planning to reinstall the software, the guidelines provided in this article aim to assist you in managing UPS Worldship effectively. Always ensure you have backups of your important data and seek professional assistance if you're unsure about any step in the process.