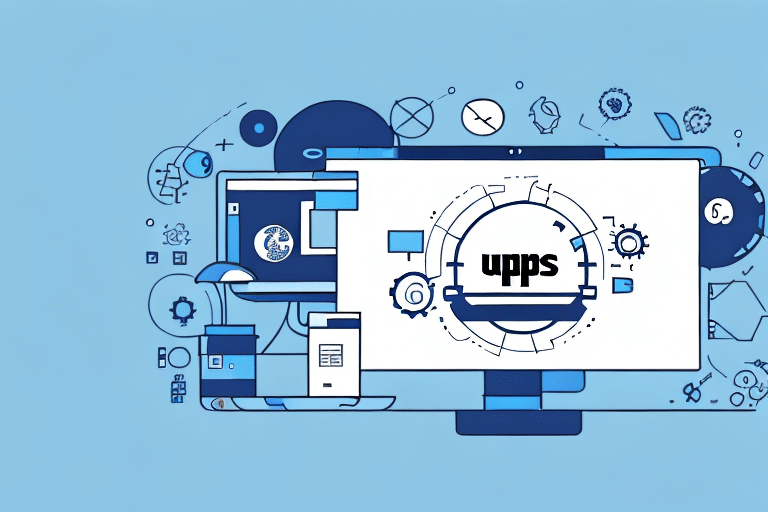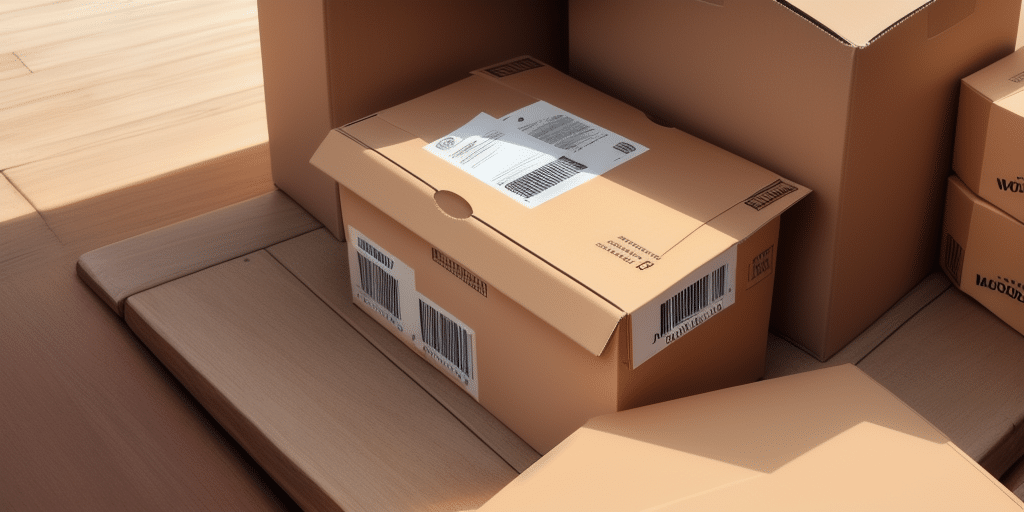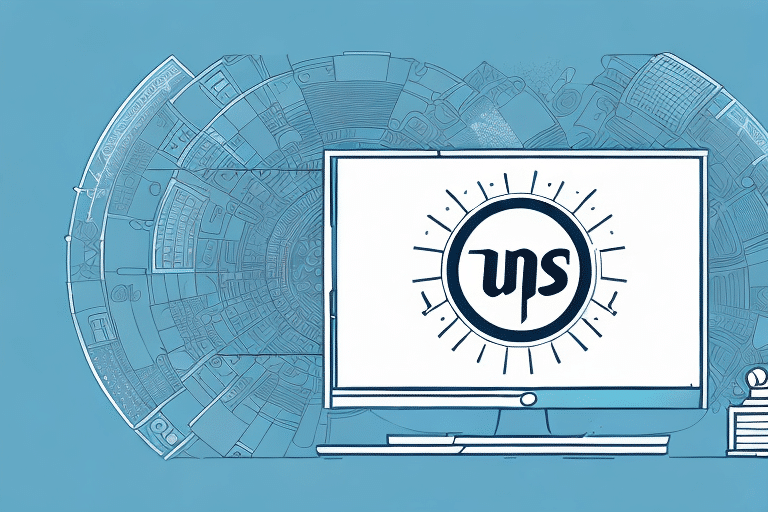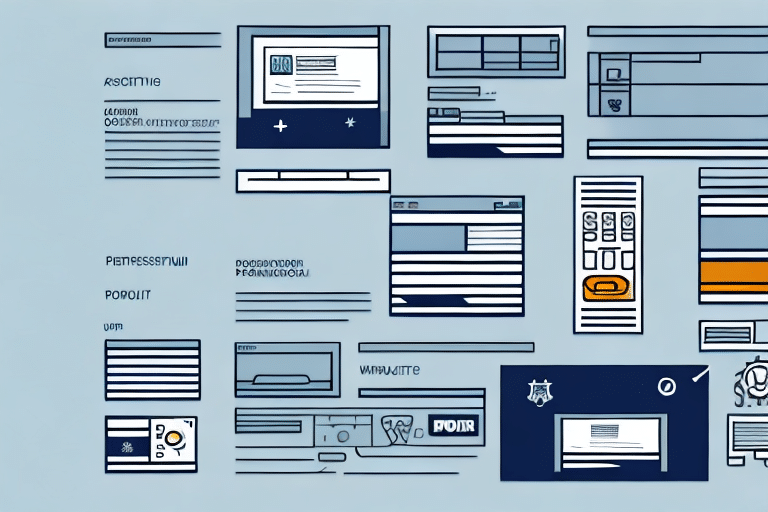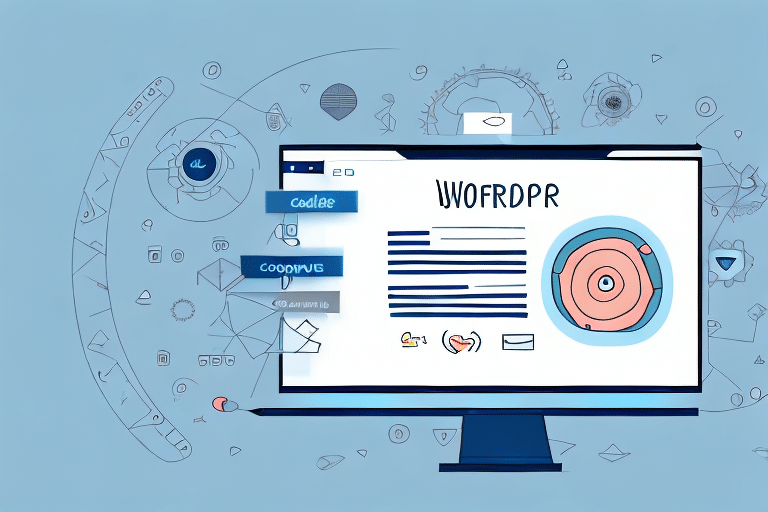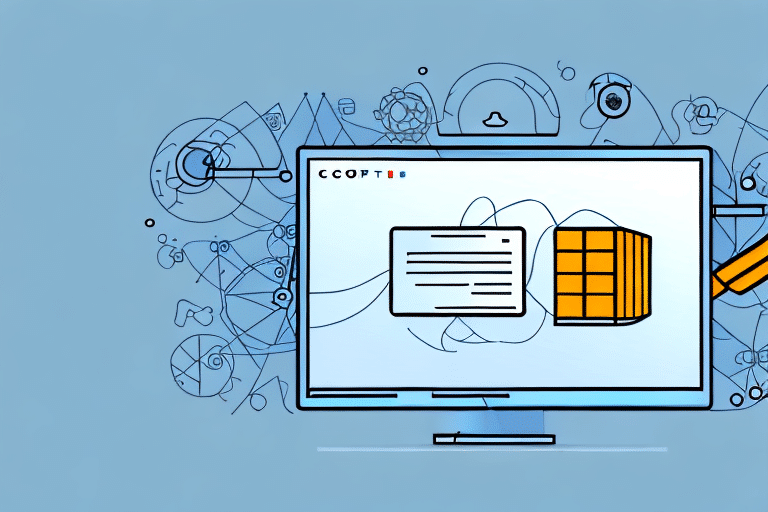If you are a user of UPS Worldship on a Windows 10 system, you may have encountered challenges when attempting to update the software. Regularly updating UPS Worldship is essential to ensure optimal functionality, security, and compliance with the latest shipping regulations. However, without administrative rights on your Windows 10 system, updating the software can become a complex task. This guide explores the importance of updates, the challenges faced without admin rights, and provides alternative solutions to keep UPS Worldship running smoothly.
Why Regular Updates of UPS Worldship are Crucial
UPS Worldship is a comprehensive shipping solution that manages shipping processes, tracks packages, and prints shipping labels. Regular updates are vital for several reasons:
Enhancing Security and Compliance
Updates often include critical security patches that protect against vulnerabilities. According to a [Microsoft Security Report](https://www.microsoft.com/security/blog/), regularly updating software is one of the most effective ways to safeguard your system from potential threats. Additionally, shipping regulations are constantly evolving. Staying updated ensures that your shipping processes comply with the latest regulations, thereby avoiding fines and legal complications.
Improving Performance and User Experience
Updates can introduce new features, improve existing functionalities, and enhance the overall user interface. For instance, a [Gartner Report](https://www.gartner.com/en/documents/3989474) highlights that software updates can significantly boost productivity by streamlining workflows and reducing error rates. Enhanced performance allows for faster processing of shipments, leading to more efficient operations.
Challenges Preventing Updates without Admin Rights
Updating UPS Worldship without administrative privileges on a Windows 10 system presents several challenges:
Common Reasons for Update Restrictions
- The update installer requires administrative privileges to modify system files.
- User accounts may lack the necessary permissions to install or update software.
- IT departments often restrict user rights to maintain system security and integrity.
Attempting to bypass these restrictions can compromise system security and lead to potential data loss or corruption. It is advisable to seek appropriate permissions or explore alternative update methods.
How to Check and Request Admin Privileges
Checking Your User Account Privileges
Before attempting to update UPS Worldship, verify your account's privilege level:
- Click on the Start menu and select Settings.
- Navigate to Accounts and then Your info.
- Under Your account, check the account type. If it says Administrator, you have the necessary privileges. If it says Standard user, you will need to seek admin access.
Even with administrator privileges, it's recommended to use a standard account for everyday tasks to minimize security risks.
Requesting Admin Access from IT
If your account lacks administrative rights, you should contact your IT department or system administrator. When making the request, highlight the necessity of the update for maintaining efficient and compliant shipping operations. Be prepared to provide justification for why the update cannot be deferred.
Keep in mind that IT departments prioritize security, so they may require you to follow specific protocols or undergo additional training before granting elevated privileges.
Alternative Methods to Update UPS Worldship Without Admin Rights
If obtaining admin rights is not feasible, consider the following alternative methods to update UPS Worldship:
Using Portable Versions of UPS Worldship
Portable software versions do not require installation and can run directly from external storage devices like USB drives. While UPS Worldship does not officially offer a portable version, consulting the [official UPS support](https://www.ups.com/us/en/help-center/home.page) or authorized resellers for potential solutions is recommended.
Employing Virtual Machines for Updates
Virtual machines (VMs) allow you to run a separate operating system environment with administrative privileges. Tools like [Oracle VirtualBox](https://www.virtualbox.org/) or [VMware Workstation](https://www.vmware.com/products/workstation-pro.html) can be used to create a VM where UPS Worldship can be installed and updated without affecting the primary system.
Step-by-Step Guide to Installing and Configuring a Virtual Machine on Windows 10
- Download and install virtual machine software such as Oracle VirtualBox or VMware Workstation.
- Create a new virtual machine and install a Windows operating system that you have administrative rights on.
- Once the VM is set up, install UPS Worldship within the virtual environment.
- Proceed to update UPS Worldship as required, leveraging the administrative privileges of the VM.
Note that running a VM requires adequate system resources, including sufficient RAM and storage space.
Utilizing Third-Party Updater Tools
Third-party software updater tools can automate the update process without needing admin rights. Tools like [Ninite](https://ninite.com/) or [Patch My PC](https://patchmypc.com/) may offer support for updating specific applications. However, ensure that any third-party tool used is reputable and does not compromise system security.
Always consult with your IT department before using third-party tools to ensure compliance with company policies.
Troubleshooting Common Update Issues
Encountering issues while updating UPS Worldship can disrupt your shipping operations. Here are some troubleshooting tips:
- Verify System Requirements: Ensure your system meets the minimum requirements for the UPS Worldship update. Refer to the [official UPS Worldship documentation](https://www.ups.com/us/en/services/shipping-software/worldship.page) for detailed requirements.
- Disable Antivirus Temporarily: Sometimes, antivirus software can interfere with the update process. Temporarily disable it during the update, but remember to re-enable it afterward.
- Check Virtual Machine Settings: If using a VM, ensure that the VM software is updated and configured correctly.
If these steps do not resolve the issue, consider uninstalling and reinstalling UPS Worldship. For persistent problems, contact [UPS Technical Support](https://www.ups.com/us/en/help-center/contact.page) for specialized assistance.
Best Practices for Maintaining UPS Worldship
To ensure UPS Worldship operates efficiently and securely, follow these best practices:
- Regularly Check for Updates: Schedule periodic checks for software updates to stay current with the latest features and security patches.
- Maintain Adequate Privileges: Ensure you have the necessary permissions to install updates or request admin access when needed.
- Utilize Virtual Machines Wisely: If using a VM, keep both the VM software and the guest operating system updated to prevent vulnerabilities.
- Clear Cache and Cookies: Regularly clear your system's cache and cookies to prevent software conflicts and improve performance.
- Perform System Scans: Conduct regular virus and malware scans to protect your system from security threats that could affect UPS Worldship.
- Consult Official Support: Refer to [UPS Worldship Support](https://www.ups.com/us/en/help-center/supported-products/tools.page) for guidance on updates, troubleshooting, and best practices.
By adhering to these practices, you can maintain a reliable and secure UPS Worldship setup, ensuring smooth and efficient shipping operations even without direct administrative access.