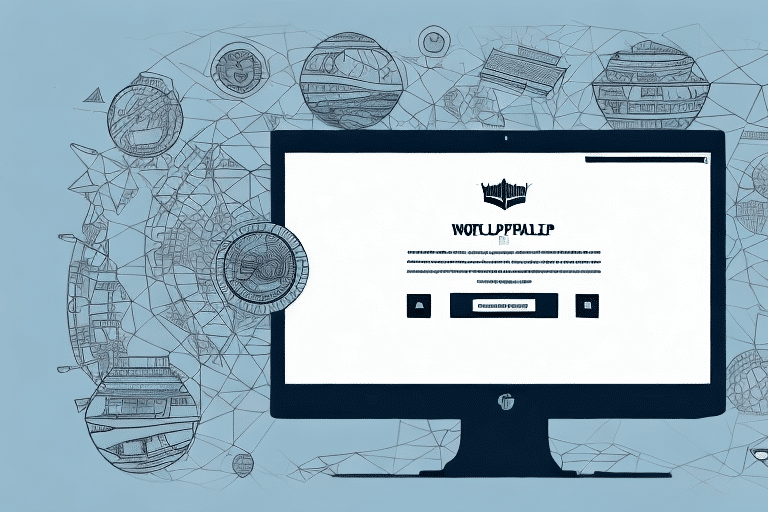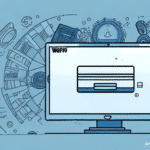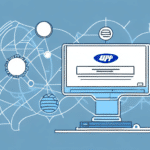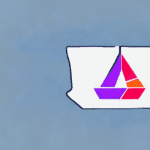How to Upgrade to UPS WorldShip 2012
If you are a small business owner or a logistics manager, upgrading to UPS WorldShip 2012 can provide significant benefits to streamline your shipping process. This comprehensive guide will walk you through the step-by-step process of upgrading to UPS WorldShip 2012, from the system requirements to customizing labels and shipping documents. So buckle up and let's dive in!
Why Upgrade to UPS WorldShip 2012?
UPS WorldShip 2012 offers a range of new features and functionalities designed to help your small business reduce costs and improve shipping efficiencies. With advanced tools such as international shipping, batch processing, and customized reports, upgrading ensures that your shipping process remains seamless and up-to-date with current industry standards.
Additionally, UPS WorldShip 2012 enhances tracking capabilities, allowing real-time shipment tracking and automatic notifications for any delays or issues. This improvement aids in maintaining superior customer service by keeping both you and your clients informed about shipment statuses.
System Requirements for UPS WorldShip 2012
Before initiating the upgrade process, ensure that your system meets the necessary configurations for UPS WorldShip 2012. The minimum system requirements include:
- Operating System: Windows 10, Windows 8, Windows 7, or Windows Vista
- Processor: Intel Pentium IV 2 GHz or faster
- RAM: 2 GB or more
- Display Resolution: 1024 x 768 or higher
If your system does not meet these requirements, consider upgrading your hardware or operating system to avoid installation errors or system crashes. It's also recommended to back up all important data before starting the upgrade process to prevent potential data loss.
Backing Up Your Current UPS WorldShip Data
Prior to upgrading, ensure all existing UPS WorldShip data, including shipment history, customer data, and preferences, is securely backed up. Follow these steps to complete the backup process:
- Open UPS WorldShip and click the "UPS Support" button at the bottom of the home screen.
- Select "Backup and Restore" and then click "Backup."
- Choose the destination location for the backup file.
- Wait for the backup process to complete, then exit UPS WorldShip.
After completing the backup, it's advisable to test the backup file by using the "Restore" option to ensure the backup is functioning correctly. This precaution guarantees that all important data remains intact during the upgrade process.
Downloading the UPS WorldShip 2012 Installer
To download the UPS WorldShip 2012 installer, follow these steps:
- Visit the official UPS WorldShip webpage.
- Navigate to the "Download" section.
- Select the appropriate version for your operating system.
- Follow the on-screen instructions to download the UPS WorldShip 2012 installer.
Ensure that you save the installer file to an easily accessible location. After downloading, double-click the installer file to commence the installation process.
Note: The UPS WorldShip 2012 installer is only compatible with Windows operating systems. If you are using a Mac or Linux system, you will need to use alternative shipping software solutions.
Installing UPS WorldShip 2012 on Your Computer
The installation process for UPS WorldShip 2012 is straightforward and typically takes only a few minutes. Follow these steps to install the application:
- Double-click the downloaded installer file to start the installation process.
- Read and accept the End-User License Agreement (EULA).
- Select the preferred installation type (Typical or Custom).
- Choose your installation preferences, such as installation location and file associations.
- Click "Finish" to complete the installation process.
After installation, restart your computer to ensure that all changes are properly applied.
Important: Ensure your computer meets the minimum system requirements before proceeding with the installation to avoid potential issues.
Setting Up Your UPS WorldShip Preferences
Once UPS WorldShip 2012 is installed, the next step is to configure your preferences to align with your shipping requirements. Follow these steps to set up your preferences:
- Open UPS WorldShip and navigate to the "Preferences" option under the "Edit" menu.
- Configure settings in the appropriate tabs, including general, shipping, and printer preferences.
- Click "Apply" to save the changes.
- Close the preferences window to finalize your settings.
Configuring your preferences helps streamline the shipping process, reducing the likelihood of errors and saving valuable time.
- General Preferences: Set default language, measurement units, and currency.
- Shipping Preferences: Define default packaging types, shipping methods, and delivery confirmation options.
- Printer Preferences: Customize label formats and printer settings.
Importing Your Existing Data into UPS WorldShip 2012
To seamlessly continue your operations, import your existing data into UPS WorldShip 2012 by following these steps:
- Open UPS WorldShip and select the "Import/Export" option.
- Choose "Import Data" and locate the data file you wish to import.
- Configure the import settings as required.
- Click "Import" to begin the data transfer process.
Tip: Ensure that your data files are in compatible formats such as CSV or Excel to facilitate a smooth import process. Always back up your data before importing to prevent any potential data loss.
Testing Your New UPS WorldShip System
After setting up, it's crucial to test your new UPS WorldShip system to confirm that everything is functioning correctly. Follow these steps to perform a comprehensive test:
- Create a sample shipment to verify that all data fields are correctly populated.
- Print a test label to ensure proper formatting and alignment.
- Transmit the shipment data to UPS to confirm successful communication.
Additionally, test the integration of UPS WorldShip with your existing software and hardware, such as label printers, to ensure compatibility and functionality.
Troubleshooting Common Issues During the Upgrade Process
During the upgrade process, you may encounter common issues such as installation errors or data import failures. Here are some troubleshooting tips:
- Installation Errors: Ensure that your system meets all requirements and that no conflicting software is running during installation.
- Data Import Issues: Verify that your data files are in the correct format and free from corruption. Re-attempt the import process if necessary.
- Software Crashes: Restart your computer and attempt the installation again. If issues persist, contact UPS technical support.