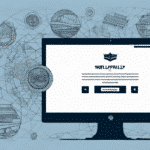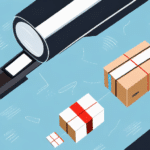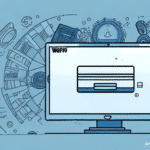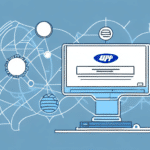How to Upgrade UPS WorldShip 2012 to 2013: A Step-by-Step Guide
If you are currently using UPS WorldShip 2012, upgrading to UPS WorldShip 2013 can significantly enhance your shipping operations. This guide provides comprehensive steps to ensure a smooth transition to the newer version, offering improvements in interface design and functionality that will streamline your shipping processes.
Why Upgrade to UPS WorldShip 2013?
Upgrading your UPS WorldShip software brings several key benefits:
- Enhanced User Experience: UPS WorldShip 2013 offers a more intuitive navigation system and an updated interface, making it easier to manage shipments.
- Improved Features: The new version includes advanced reporting tools and better label printing capabilities, allowing for more efficient operations.
- Security Updates: Staying updated ensures that your software includes the latest security patches and bug fixes, safeguarding your shipping data.
- Better Integration: UPS WorldShip 2013 integrates seamlessly with other UPS services like UPS My Choice and UPS Quantum View, enabling comprehensive shipment tracking and notifications within a single platform.
These enhancements not only improve the functionality of your shipping processes but also contribute to cost savings and increased productivity.
System Requirements for UPS WorldShip 2013
Before initiating the upgrade, ensure that your computer meets the following system requirements:
- Operating System: Windows 7 or higher (Windows 10 recommended)
- Memory: Minimum of 2GB RAM
- Internet Connection: Stable broadband connection for downloading updates and processing shipping data
- Hardware: Compatible printer for printing shipping labels and necessary documents
- UPS Account: Active UPS account for software activation and shipping services
For more detailed system requirements, visit the UPS Technology Support page.
Pre-Upgrade Preparation Checklist
Proper preparation is crucial for a successful upgrade. Complete the following checklist before proceeding:
- Back up your current UPS WorldShip data and settings.
- Confirm that your computer fulfills all system requirements for UPS WorldShip 2013.
- Disconnect any peripheral devices, such as label printers or scales, until the installation is complete.
- Disable antivirus or security software temporarily to prevent installation interruptions.
- Inform your team about the upcoming upgrade to prepare for any temporary workflow disruptions.
- Schedule the upgrade during off-peak hours to minimize impact on business operations.
Downloading and Installing UPS WorldShip 2013
Follow these steps to download and install UPS WorldShip 2013:
- Navigate to the UPS WorldShip Download Page and log in to your UPS account.
- Select the "Download UPS WorldShip" option and follow the on-screen instructions to begin the download.
- Once downloaded, locate the installation file and double-click to start the installation process.
- Proceed through the installation wizard, accepting all default settings unless specific configurations are required.
After installation, configure the software to align with your business needs by setting shipping preferences, adding your company logo, and connecting necessary hardware devices.
Regularly check for updates within the UPS WorldShip software or on the UPS website to ensure you have access to the latest features and security enhancements.
Activating UPS WorldShip 2013
Activation is essential to utilize UPS WorldShip 2013 fully. Here's how to activate your software:
- Open the UPS WorldShip 2013 application.
- Navigate to the Help menu and select "Activate UPS WorldShip."
- Follow the on-screen prompts to complete the activation process.
An active internet connection is required for online activation. If an internet connection is unavailable, you can choose the "Activate by Phone" option during the activation process.
For assistance with activation, contact UPS Customer Support.
Importing Data from UPS WorldShip 2012
To retain your existing data and settings, import them into UPS WorldShip 2013:
- Launch UPS WorldShip 2013.
- Go to the File menu and select "Import Data."
- Choose your previous UPS WorldShip version from the dropdown menu.
- Select the data you wish to import and click "Import."
Not all data may be compatible across versions. Review the imported information to ensure accuracy and make necessary adjustments. If you encounter issues, reach out to UPS Customer Support for guidance.
Configuring Printing and Labeling Settings
After importing your data, set up your printing and labeling preferences as follows:
- Open UPS WorldShip 2013.
- Navigate to the Tools menu and select "Print Setup."
- Choose your printer and configure label stock preferences.
- Print a sample label to verify the setup.
Note that previous printing and labeling settings may not transfer automatically. Manually configure these settings to ensure accurate and efficient label printing.
Testing UPS WorldShip 2013 Functionality
Ensure that UPS WorldShip 2013 operates correctly by performing the following tests:
- Create and process a test shipment to verify rate calculations and label printing.
- Check that shipment data is correctly saved and reflected in your UPS account.
- Test integration with other systems, such as inventory management or order processing software, to confirm seamless data transfer.
Successful testing ensures that your shipping operations remain uninterrupted and efficient.
Troubleshooting Common Upgrade Issues
Despite careful preparation, you may encounter issues during the upgrade. Common problems and their solutions include:
- Installation Failure: If the installation process fails or stops unexpectedly, restart your computer and use the Control Panel to repair or uninstall the current software before attempting the installation again.
- Data Import Errors: Ensure you are importing data from the correct UPS WorldShip version. Use the import wizard to facilitate a successful data transfer.
- Compatibility Issues: Verify that all hardware and software meet the system requirements. Update drivers and related software to resolve compatibility problems.
If issues persist, contact UPS Customer Support for further assistance.
Optimizing Your Use of UPS WorldShip 2013
Maximize the benefits of UPS WorldShip 2013 with these optimization tips:
- Create custom reports to monitor shipping trends and identify areas for cost savings.
- Utilize advanced search features to quickly access customer information and shipment history.
- Leverage enhanced label printing capabilities to produce professional and accurate shipping labels.
Additionally, integrate UPS WorldShip 2013 with other UPS tools like UPS CampusShip to gain comprehensive visibility and control over your shipping operations.
Regularly update your UPS WorldShip software to benefit from the latest features and improvements. Check for updates within the software or visit the UPS Technology Support page.