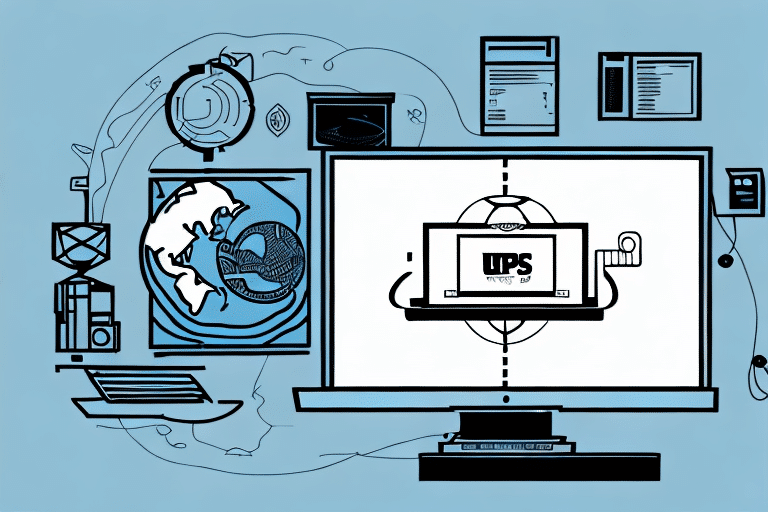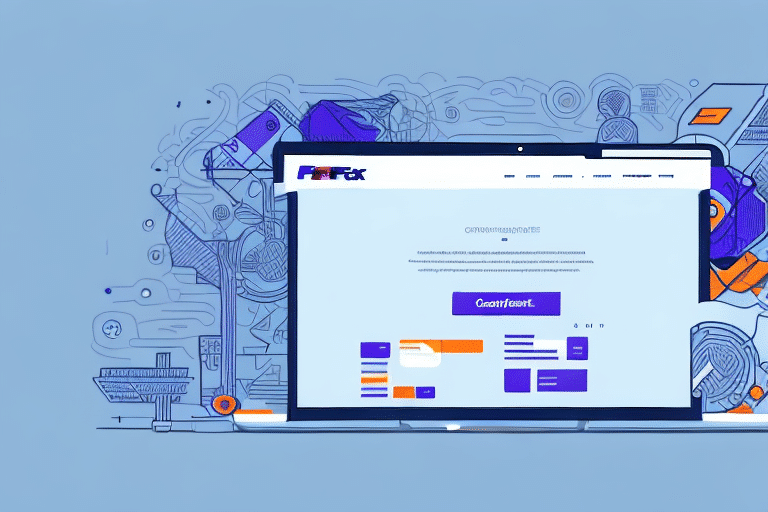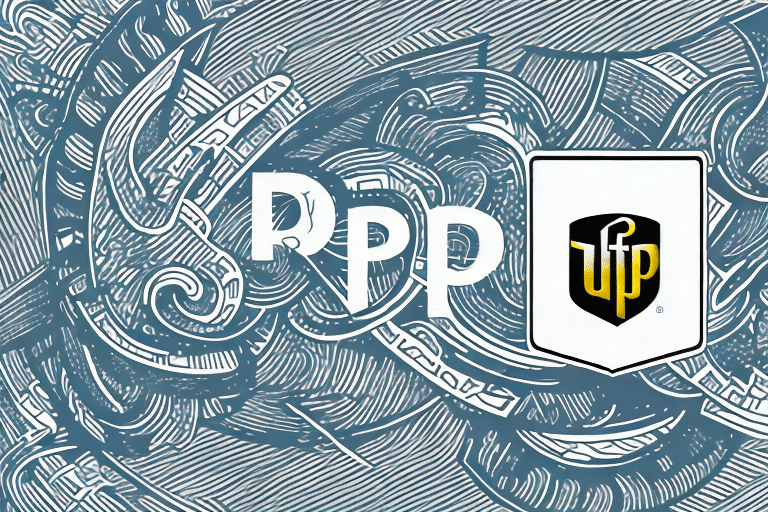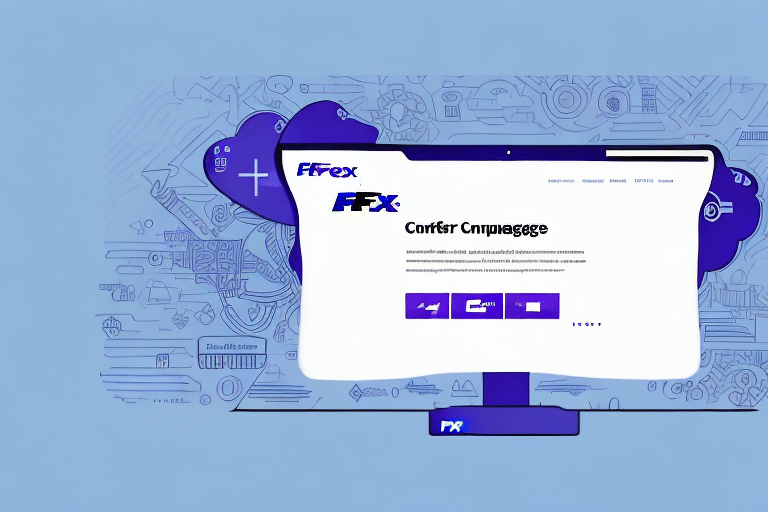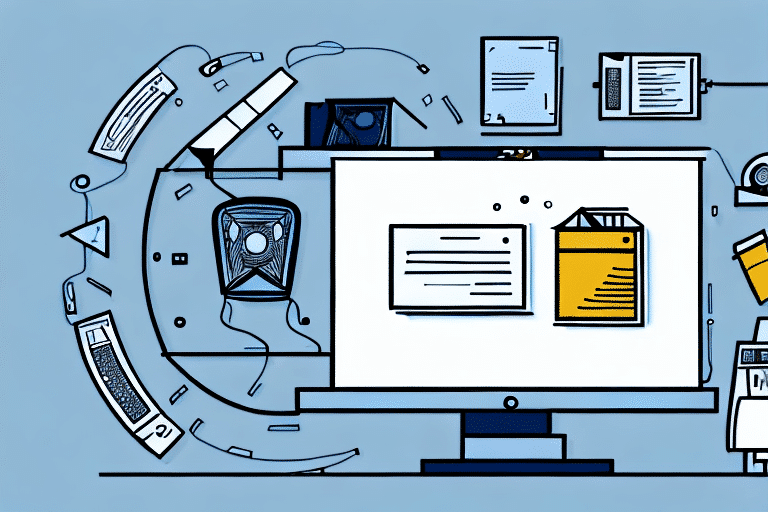FedEx Ship Manager is a powerful tool that can help small business owners streamline their shipping process. However, one issue that many users face is the lack of easy access to old shipping labels. This is especially frustrating when you need to retrieve an old label for a repeated shipment, as it wastes valuable time and effort. Thankfully, FedEx Ship Manager offers a solution to this problem by allowing users to save their shipping labels as PDFs, which can be easily stored, transferred, and retrieved at any time.
Why Saving Labels as PDFs Can Be Helpful
PDF is a popular file format that is widely recognized and supported across different devices, operating systems, and applications. By saving your FedEx shipping labels as PDFs, you can enjoy several benefits:
- You can keep track of your shipping history by creating a digital archive of past labels.
- You can easily share or transfer labels to other parties, such as your clients, partners, or accountants.
- You can save paper and storage space by avoiding the need to print and file hard copies of each label.
- You can simplify your workflow by using saved labels as templates for future shipments or repeated deliveries.
Another advantage of saving labels as PDFs is that you can easily edit and customize them before printing or sending. For example, you can add your logo, change the font or color, or include special instructions or notes for the recipient.
Furthermore, PDFs are more secure than other file formats, as they can be password-protected, encrypted, or digitally signed. This means that you can ensure the confidentiality and integrity of your shipping labels, especially if they contain sensitive or confidential information.
Understanding FedEx Ship Manager's Label Saving Options
Before diving into the specifics of how to save labels as PDFs in FedEx Ship Manager, it's important to understand the different options available for label creation and management. By default, FedEx Ship Manager creates shipping labels in a proprietary format that can only be opened and printed using FedEx-specific software or hardware, such as thermal printers or label makers. While this may be convenient for some users, it can also limit your flexibility and interoperability with other systems.
Thankfully, FedEx Ship Manager also allows users to customize their shipping labels by choosing different formats, layouts, and contents. Depending on your needs and preferences, you can create labels that include various elements, such as:
- Sender and receiver information, such as names, addresses, phone numbers, and email addresses.
- Package details, such as weight, dimensions, contents, and special instructions.
- Service options, such as delivery speed, signature requirements, insurance, and notifications.
- Barcodes, QR codes, or other tracking identifiers that enable you and your customers to monitor the shipment status and location in real-time.
Once you have created your customized label, you can choose to save it either as a proprietary (non-PDF) file or as a PDF file. In the following sections, we will focus on how to save labels as PDFs in FedEx Ship Manager.
It's worth noting that saving your label as a PDF file can offer several advantages over the proprietary format. For one, PDF files are widely supported by most operating systems, web browsers, and document viewers, so you can easily share and print your labels without requiring any special software or hardware. Additionally, PDF files are typically smaller in size than proprietary files, which can save you storage space and reduce your bandwidth usage when transmitting them over the internet. Finally, PDF files can be password-protected, encrypted, or digitally signed, which can enhance the security and authenticity of your labels.
Accessing FedEx Ship Manager and Navigating to the Label Creation Page
The first step to saving your labels as PDFs in FedEx Ship Manager is to access the online platform and navigate to the label creation page. To do this, you should:
- Open your web browser and visit the FedEx website at www.fedex.com.
- Log in to your FedEx account or create a new one if you don't have one yet.
- Click on the "Ship" tab in the main menu at the top of the page.
- Choose your preferred shipping method, such as express, ground, international, or freight.
- Enter the sender and receiver information, as well as the package details and service options, as required.
- Once you have completed the label creation process, review the details and click on the "Save" button.
It is important to note that if you encounter any issues or errors during the label creation process, you can contact FedEx customer service for assistance. They are available 24/7 to help you with any questions or concerns you may have about using FedEx Ship Manager or any other FedEx services.
How to Create a Shipping Label in FedEx Ship Manager
Before you can save your label as a PDF, you need to create a shipping label first. To do this, follow these steps:
- Once you are on the label creation page, select a shipping method from the options listed on the left-hand side of the page.
- Select the package type and enter the relevant details, such as weight, dimensions, and contents.
- Specify the sender and receiver information, such as names, addresses, phone numbers, and email addresses.
- Choose your desired service options, such as delivery speed, signature requirements, insurance, and notifications.
- Review the summary and click on the "Create Label" button.
- Choose the desired label format and layout from the options presented, and customize the label contents as needed.
- Click on the "Print" button to generate the label file.
It is important to note that FedEx Ship Manager also offers the option to save your shipping label as a template for future use. This can save you time and effort in the long run, especially if you frequently ship packages with similar details.
Additionally, if you encounter any issues or have questions during the label creation process, FedEx offers customer support through their website, phone, and chat services. Don't hesitate to reach out for assistance if needed.
The Benefits of Saving Labels as PDFs for Small Business Owners
As mentioned earlier, saving your FedEx shipping labels as PDFs can be very helpful for small business owners who need to simplify their shipping workflow, keep track of their shipping history, and improve their customer service. Here are some specific benefits and use cases:
- You can use saved PDF labels as templates for similar shipments in the future, which can save you time and effort.
- You can use saved PDF labels to verify the accuracy and consistency of your shipping information, such as weight, dimensions, and content descriptions.
- You can use saved PDF labels to generate shipping reports, analyze your shipping patterns, and make data-driven decisions.
- You can use saved PDF labels to provide customers with detailed and professional-looking shipping documentation, which can enhance your brand image and reputation.
How to Save Labels as PDFs in FedEx Ship Manager for Future Use
Now that you have created your shipping label, you can save it as a PDF for future use. Here's how:
- Before printing the label, click on the "Save" button on the right-hand side of the page.
- Choose the format for the saved label, which should be "PDF" or "PDF with e-mail".
- Specify the location where you want to save the label, such as your computer, cloud storage, or USB drive.
- Optionally, add a description or note to help you remember the context or purpose of the label.
- Click on the "Save" button to complete the process.
- You can now retrieve your saved label at any time by accessing the location where you saved it.
Tips for Organizing Your Saved Labels for Easy Retrieval
While saving your labels as PDFs can be very useful, it's also important to keep your saved labels organized and accessible. Here are some tips:
- Create a dedicated folder or directory for your saved labels, and name it in a clear and consistent way, such as "FedEx Labels".
- Sort your saved labels by date, shipment type, client name, or any other relevant category, depending on your needs.
- Use descriptive and concise file names for your saved labels, such as "ABC Co-Invoice_20210123.pdf".
- Back up your saved labels regularly to avoid data loss in case of device failure or loss.
Using Saved Labels for Repeated Shipments to Save Time and Effort
One of the biggest advantages of saving your FedEx shipping labels as PDFs is the ability to reuse them for similar shipments in the future. This can help you avoid the need to recreate the label every time, which can save you time and effort, and reduce the risk of errors or inconsistencies. Here's how:
- Retrieve the saved label from your archive folder or storage location.
- Open the label in your preferred PDF viewer or editor, such as Adobe Acrobat or Google Docs.
- Optionally, modify the label contents to reflect any changes or updates in the shipment details, such as a new delivery address or special instructions.
- Print the label or attach it to the shipment according to your workflow or preference.
Troubleshooting Common Issues When Saving Labels as PDFs in FedEx Ship Manager
While saving your FedEx shipping labels as PDFs can be very convenient, you may encounter some issues or errors along the way. Here are some common problems and solutions:
- If you cannot find the "Save" button in the label creation page, make sure that you have completed all the required fields and options, and review the summary for any potential errors or warnings.
- If you have trouble saving the label as a PDF, check that your device and software are compatible with PDF files, and that you have enough storage space and permissions to save files. You may also try saving the label in a different format or location, or using a different PDF viewer or editor.
- If you have problems retrieving the saved label from your archive folder or storage location, make sure that you remember where you saved the label, and that the location is accessible and readable by your device and software.
- If you encounter any other issues or errors, consult the FedEx Ship Manager user guide, help center, or customer support for further assistance.
By following these tips and guidelines, you can become a proficient user of FedEx Ship Manager and save your shipping labels as PDFs like a pro. Whether you are a small business owner, an e-commerce seller, or a frequent shipper, this feature can help you simplify your shipping workflow, save time and effort, and improve your customer service. Happy shipping!