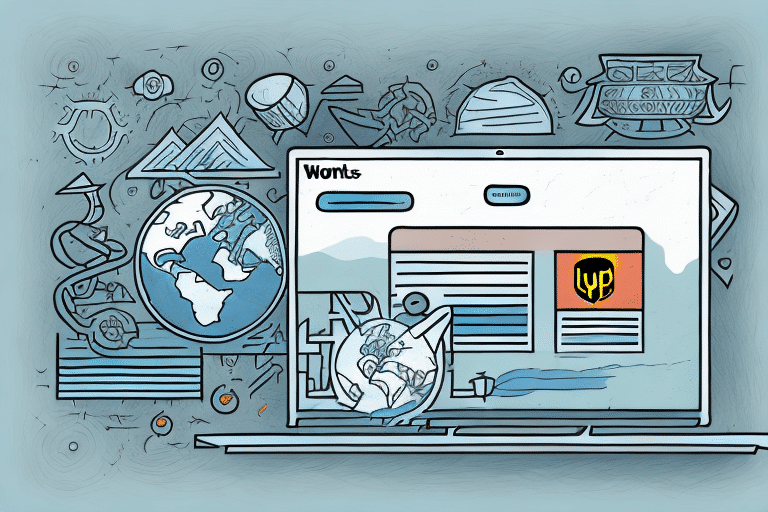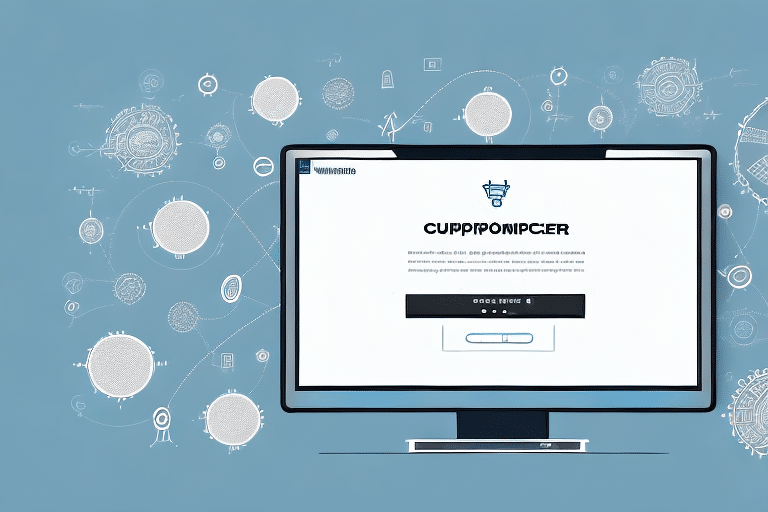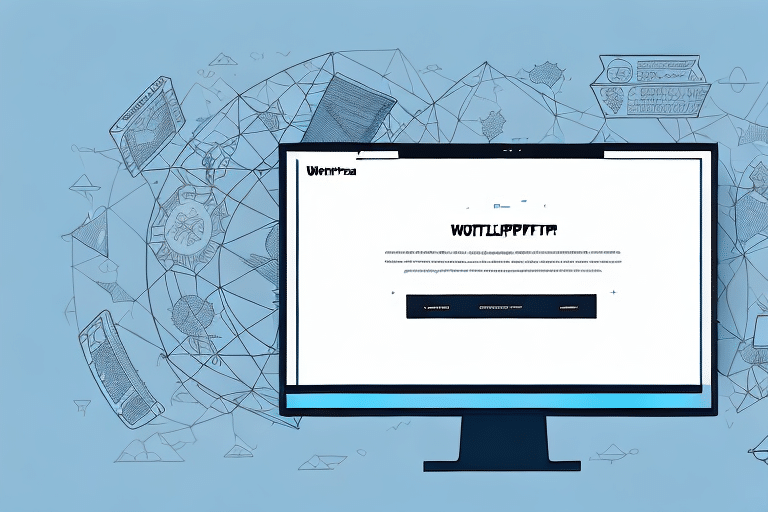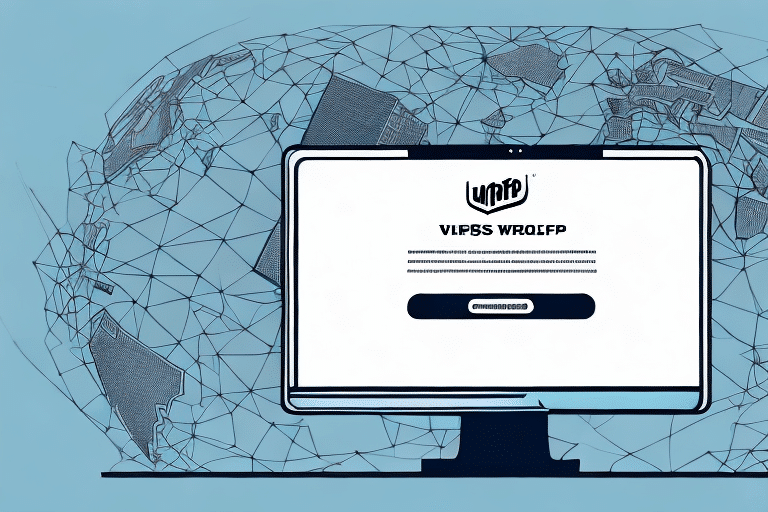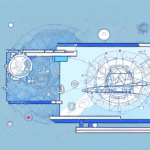How to Use the Data File Template Import in UPS WorldShip's Import/Export Wizard
In today's dynamic business environment, efficient shipping processes are crucial for maintaining competitiveness. Whether managing a single shipment or handling bulk orders, the logistics involved can be both time-consuming and complex. UPS WorldShip offers a robust software solution designed to streamline shipping operations, and its Import/Export Wizard simplifies the management of shipping data. This article provides a comprehensive guide on utilizing the data file template import feature of the UPS WorldShip Import/Export Wizard.
Understanding the UPS WorldShip Import/Export Wizard
The UPS WorldShip Import/Export Wizard is a powerful tool that facilitates the seamless transfer of shipping data between UPS WorldShip and various databases or software applications. This feature is particularly beneficial for businesses that rely on multiple platforms for their operations, allowing for efficient data synchronization without manual intervention.
Key Features of the Import/Export Wizard
- Data Integration: Easily import shipping data from external sources or export data for use in other applications.
- Custom Label Creation: Generate personalized shipping labels tailored to specific business needs.
- Shipment Tracking Management: Monitor and track shipments in real-time for improved logistics management.
- Comprehensive Reporting: Generate detailed reports to analyze shipping performance and operational efficiency.
Benefits of Using the Data File Template Import Feature
The Data File Template Import feature automates the process of aligning incoming data with the appropriate UPS fields, significantly reducing the potential for errors and saving valuable time. By utilizing predefined templates that match the structure of your data, businesses can ensure accurate data importation and maintain consistency across their shipping operations.
Enhanced Efficiency and Accuracy
Automating data mapping minimizes the need for manual data entry, thereby reducing the likelihood of human error. This leads to more accurate shipping records and streamlined operations, which are essential for scaling business activities.
Scalability and Flexibility
The ability to customize and modify templates allows businesses to adapt to changing requirements without extensive reconfiguration. This flexibility supports growth and varying operational demands, making the Data File Template Import feature a versatile solution for businesses of all sizes.
Installing the UPS WorldShip Import/Export Wizard
To leverage the Data File Template Import functionality, the UPS WorldShip Import/Export Wizard must be installed on your computer. Follow these steps to download and install the Wizard:
- Visit the official UPS WorldShip download page.
- Download the Import/Export Wizard installation file.
- Run the installer and follow the on-screen instructions to complete the installation process.
- Ensure your operating system meets the system requirements before installation.
- If you encounter any issues, contact UPS Support for assistance.
Preparing Your Data for Import
Proper data preparation is crucial for a successful import process. The data must be organized according to the template's specifications, ensuring that all required fields are accurately mapped. Here's how to prepare your data:
Data Organization
- Ensure that your data is in a compatible format (e.g., CSV, Excel).
- Align your data columns with the template's field names.
- Review and clean your data to eliminate any inconsistencies or errors.
Customizing Templates
If your data source has unique requirements, customize the template to match. This might involve adding or removing fields to ensure comprehensive data integration.
Testing the Import Process
Before executing a full-scale import, conduct a test with a small data sample. This practice helps identify and rectify potential issues, ensuring a smooth and error-free import.
Mapping Data Fields in the Import/Export Wizard
Mapping is the process of linking your data fields to the corresponding UPS WorldShip fields. Accurate mapping is essential to ensure that data is imported correctly.
Step-by-Step Mapping Process
- Open the Import/Export Wizard within UPS WorldShip.
- Select the import option and choose your prepared data file.
- Review the default field mappings provided by the Wizard.
- Adjust any mismatched fields by dragging and dropping them to the correct UPS WorldShip fields.
- Save the mapping configuration for future use.
Best Practices for Mapping
Carefully review each field during the mapping process to prevent data discrepancies. Consistent and accurate mapping enhances data integrity and operational efficiency.
Best Practices for Successful Data Import/Export
Implementing best practices can significantly improve the success rate of your data import/export processes:
Regular Data Backups
Maintain routine backups of your shipping database to safeguard against data loss or corruption. This ensures that you can quickly recover data in case of any unforeseen issues.
Data Standardization
Ensure that all data is consistently formatted and standardized. This includes standardized address formats, consistent use of abbreviations, and uniform data entry practices.
Incremental Imports
For large datasets, perform incremental imports to reduce the risk of system overloads and minimize potential errors.
Utilize Error Reporting
Leverage the Wizard's error reporting features to identify and address issues promptly. Regularly review error logs to maintain data accuracy and system reliability.
Troubleshooting Common Issues
While the UPS WorldShip Import/Export Wizard is designed for reliability, users may encounter certain challenges:
Incompatible Data Sources
Ensure that your data source is compatible with the Wizard. Refer to the WorldShip compatibility guidelines to verify supported formats and sources.
Incorrect Field Mapping
Double-check your field mappings to ensure accuracy. Misaligned fields can lead to data import errors and operational inefficiencies.
Network or Server Connectivity Issues
Verify your network connections and server status if you experience connectivity problems. Contact your IT support or UPS Support for assistance.
Handling Large Data Imports
When dealing with extensive datasets, break them into smaller batches to prevent system overloads and reduce the risk of crashes.
Creating Custom Templates for Enhanced Flexibility
Custom templates allow businesses to tailor the import/export process to their specific needs:
Custom Field Inclusion
Include or exclude specific fields to match your business requirements, ensuring that only relevant data is processed.
Branding Integration
Incorporate branding elements such as logos and color schemes into your shipping labels and documents to maintain brand consistency.
Template Sharing
Share custom templates with team members to ensure uniformity across all shipping operations, enhancing efficiency and accuracy.
Advanced Features of the Import/Export Wizard
The UPS WorldShip Import/Export Wizard offers several advanced features to further optimize shipping operations:
Scheduled Imports and Exports
Automate data transfers by scheduling imports and exports at specific times or intervals, ensuring timely and consistent data synchronization.
Event-Based Operations
Configure the Wizard to trigger imports or exports based on specific events, such as the creation of a new order, to enhance responsiveness and operational flow.
Custom Scripting
Utilize custom scripts to automate complex tasks and tailor the import/export process to meet unique business needs.
Error Handling and Notifications
Set up error handling protocols to manage failed imports/exports effectively. Configure notifications to alert you of any issues, enabling prompt resolution.
Comparing UPS WorldShip with Other Shipping Software
When selecting shipping software, it's essential to evaluate how UPS WorldShip stacks up against other options in the market:
Comprehensive Feature Set
UPS WorldShip offers a wide range of features, including automation, data integration, and real-time tracking, making it a robust solution for diverse shipping needs.
Integration with UPS Services
Seamless integration with other UPS services, such as UPS Tracking and Quantum View, provides a cohesive shipping experience.
Cost and Pricing Structures
Compare the pricing structures of UPS WorldShip with other software to determine which offers the best value based on your business requirements.
User Experience and Support
Evaluate the user interface, ease of use, and the availability of customer support and training resources to ensure the software meets your operational needs.
Conclusion
The Data File Template Import feature within the UPS WorldShip Import/Export Wizard is an indispensable tool for businesses that handle large volumes of shipping data. By automating data mapping and ensuring accurate imports, this feature enhances operational efficiency and reduces the potential for errors. The Wizard's advanced capabilities, such as scheduled and event-based operations, further streamline the shipping process, enabling businesses to focus on growth and customer satisfaction.
Moreover, UPS WorldShip's ability to manage international shipping, including access to customs forms and automatic calculation of duties and taxes, provides significant value for businesses operating on a global scale. Coupled with comprehensive customer support and training resources, UPS WorldShip stands out as a reliable and efficient shipping solution.
When choosing the right shipping software, it's crucial to consider your business's specific needs and compare various options to select the most suitable program. With its extensive feature set and integration capabilities, UPS WorldShip is well-equipped to support businesses in optimizing their shipping operations.
For more information on optimizing your shipping processes and software solutions, refer to industry reports and authoritative sources such as the U.S. Department of Transportation and Forbes Technology Council.