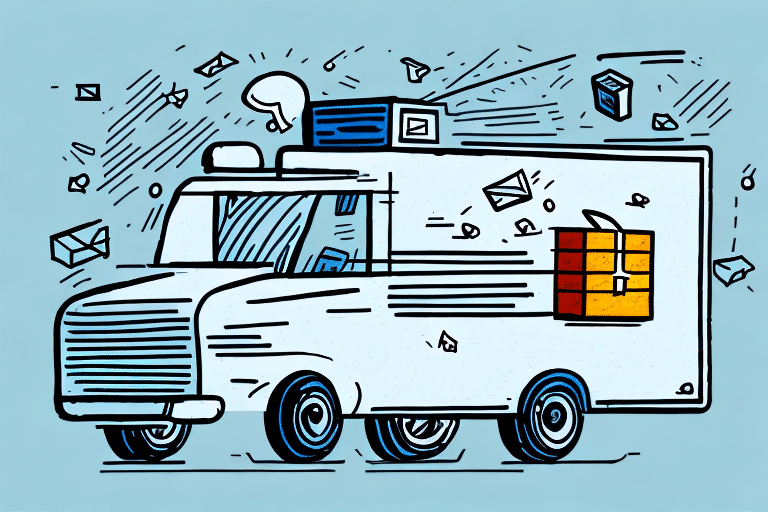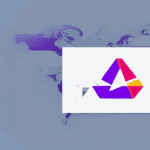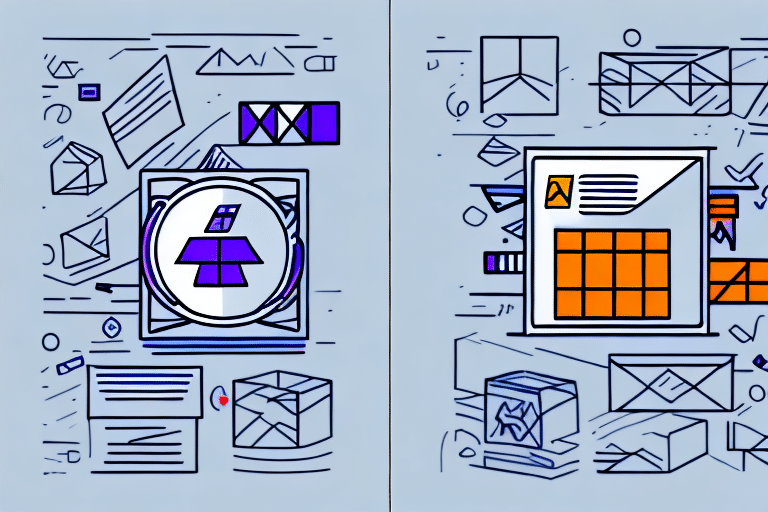UPS WorldShip is a powerful shipping solution developed to run exclusively on Windows systems. Although UPS does not offer a native Mac version, Mac users can still take full advantage of WorldShip by installing Windows through virtualization software or Boot Camp. This guide provides a step-by-step walkthrough—from installing a Windows environment on your Mac to running UPS WorldShip seamlessly.
Introduction to UPS WorldShip
Overview of UPS WorldShip
UPS WorldShip is robust shipping software designed to help businesses streamline their shipping process. With features like:
- Labeling, Tracking, and Billing Automation: Manage shipments, print labels, and handle billing data efficiently.
- Integration with Business Systems: Connect directly to your inventory or order management tools to minimize manual data entry.
- Advanced Reporting: Generate in-depth reports on shipping costs, delivery times, and package weights to optimize shipping strategies.
Why Use UPS WorldShip on Mac (via Virtual Windows)?
While UPS WorldShip is not officially supported on macOS, you can maintain the familiarity and performance of your Mac setup by running WorldShip in a Windows virtual machine. This approach lets you:
- Leverage WorldShip’s Full Capabilities without a separate PC.
- Retain Mac Workflows and access both macOS and Windows apps simultaneously.
- Enhance Efficiency via fast, modern Mac hardware running virtualization software.
System Requirements for Running UPS WorldShip on Mac
Before installing Windows and UPS WorldShip, ensure your Mac and software can handle virtualization:
- Mac with Intel or Apple Silicon Processor: If using Apple Silicon (M1/M2), select a virtualization tool supporting Windows on ARM (e.g., Parallels Desktop for Apple Silicon).
- Sufficient RAM: At least 8GB recommended (16GB+ if you run multiple resource-heavy apps).
- Storage Space: Reserve at least 40GB for Windows plus additional space for UPS WorldShip data.
- Virtualization Software: Parallels Desktop, VMware Fusion, VirtualBox (for Intel Macs), or Boot Camp (Intel Macs only).
- Windows License: A valid Windows 10 or Windows 11 license (64-bit versions preferred).
- Stable Internet Connection: Required for downloading updates and shipping label data.
- Printer Compatibility: Ensure your printer has Windows-compatible drivers and is shared with the virtual machine.
Setting Up Virtual Windows on a Mac
Choose a Virtualization Tool
- Parallels Desktop: Excellent Mac integration and user-friendly setup.
- VMware Fusion: Robust and flexible, long-standing support on Intel Macs.
- VirtualBox (Intel Macs only): Free, but may require additional configuration.
- Boot Camp (Intel Macs only): Native Windows performance on a separate partition; requires rebooting to switch OS.
Install Windows
- Obtain a Windows ISO: Download from Microsoft’s official website.
- Create a New Virtual Machine:
- Parallels Desktop: Launch Parallels, select “Install Windows,” and point to your ISO.
- VMware Fusion: Click “Create a new VM,” then follow the wizard with your ISO.
- Boot Camp (Intel): Use Boot Camp Assistant to partition your Mac and install Windows natively.
- Complete the Installation: Enter your Windows product key, accept license terms, and set up your user account.
- Install Windows Updates: Keep your system secure and compatible.
- Install VM Tools: (Parallels Tools, VMware Tools) to enable features like shared folders and better graphics performance.
Downloading and Installing UPS WorldShip in Windows
Check WorldShip Compatibility
UPS WorldShip supports Windows 10 and Windows 11 (64-bit). Confirm admin privileges within your Windows environment to install software.
Download UPS WorldShip
- Visit the Official UPS Website: Navigate to the UPS WorldShip download page.
- Download the Installer: Save the setup file (usually an .exe) to your Windows desktop.
Install UPS WorldShip
- Locate the Installer: Double-click the .exe file to begin the setup wizard.
- Follow Prompts: Accept the EULA, select the installation path, and provide necessary details.
- Complete and Restart: Once installation finishes, restart the VM if prompted.
Initial Configuration of UPS WorldShip
Account Setup
Open UPS WorldShip and go to the “Shipper Editor.” Enter your UPS account details, business address, and contact information. Configure billing options as needed.
Shipping Preferences
- Default Package Dimensions: Set common sizes and weights.
- Shipping Options: Choose default services like UPS Ground or Next Day Air.
- Address Book: Store frequent recipients for quick label creation.
Label Printer and Format
Select your printer in WorldShip’s settings and confirm the Windows VM recognizes it. Customize the label layout to include logos or unique designs.
Managing Shipments in UPS WorldShip
Creating Shipments
- New Shipment: Click “Create a Shipment” and fill in the recipient’s details.
- Select Service Level: Choose UPS Ground, 2nd Day Air, or other services.
- Print Labels: Print and attach them to your packages.
Batch Processing
Import orders directly from your e-commerce or order management system to create multiple labels at once. Each shipment gets a unique tracking number automatically.
Tracking and History
Track packages in real-time through UPS.com or within WorldShip. Use “Shipment History” to reprint labels, handle returns, and review past shipments.
Optimizing Your WorldShip Workflow
Integration with Business Systems
Seamlessly import orders from platforms like Shopify or WooCommerce. Reduce data-entry errors with address validation tools built into WorldShip.
Advanced Reporting
Analyze shipping costs, delivery times, and volumes to identify trends. Optimize packaging and carrier selection based on real data.
Time-Saving Tips
- Address Book: Store frequently used addresses.
- Shipment Templates: Configure default shipping profiles for repeated shipments.
- Keyboard Shortcuts: Use quick commands for faster navigation.
Troubleshooting and Best Practices
Common Issues
- Printer Not Detected: Install or update printer drivers in Windows, and check VM sharing settings.
- Slow Performance: Allocate more RAM or CPU cores to your VM, close unnecessary apps, and keep your Mac OS and Windows VM updated.
- Installation or Update Failures: Ensure your Windows is up-to-date and meets WorldShip requirements; temporarily disable antivirus if needed.
Keeping Software Updated
Regularly update both Windows and WorldShip to benefit from security patches, performance enhancements, and new features.
Contacting UPS Support
For complex issues, visit the UPS Help Center or consult your virtualization software’s support forums.
Conclusion: Streamline Shipping from Your Mac
While UPS WorldShip is a Windows-only application, installing a virtual Windows environment on your Mac lets you harness its powerful shipping features without buying a dedicated Windows PC. By integrating business systems, setting up custom preferences, and using WorldShip’s advanced reporting tools, you can transform your shipping process and boost overall efficiency.
Key Takeaways:
- Use Virtualization or Boot Camp: Unlock Windows-only UPS WorldShip on your Mac.
- Optimize Workflow: Integrate with e-commerce platforms, customize label printing, and save time with automation.
- Analyze Performance: Leverage WorldShip’s data to fine-tune your shipping operations.
With the right setup, you can effectively manage shipments, print labels, and track packages—all within the macOS ecosystem you love.