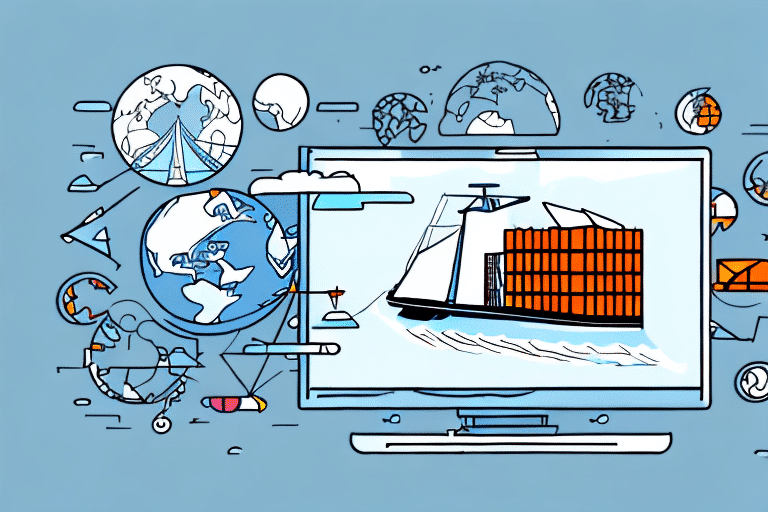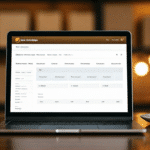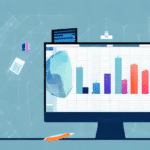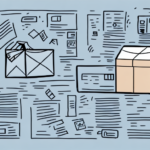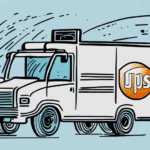Understanding the Basics of Worldship and UPS Importing
Worldship is a comprehensive shipping software program provided by UPS that allows businesses to manage their shipping operations efficiently. One of its key features is the ability to import shipments, which can significantly streamline your shipping process.
But what does importing shipments entail? Importing shipments enables you to upload shipping data from external sources, such as Excel files or e-commerce platforms, directly into Worldship. This data typically includes addresses, billing information, and package details. By automating this process, you can quickly generate shipping labels and eliminate the need for manual data entry, thereby saving time and reducing the potential for errors.
Additionally, importing shipments enhances data accuracy and consistency, which is crucial for maintaining reliable shipping operations. By leveraging Worldship's import capabilities, businesses can focus more on core activities while ensuring their shipping processes are both efficient and error-free.
Setting Up Your Worldship Account for Importing Shipments
Before you can start importing shipments, it's essential to properly set up your Worldship account. This involves configuring import settings and creating import maps tailored to your business needs.
Configuring Import Settings
Access the import settings by navigating to the "Import/Export" tab in Worldship's main menu and selecting "Import Settings." Here, you can specify:
- File Types: Define which file formats (e.g., CSV, Excel) Worldship will accept for import.
- Default Shipment Options: Set default shipping parameters such as service type and packaging.
- Error Handling: Configure how Worldship should handle errors during the import process.
Creating Import Maps
Import maps are templates that map the data fields from your source files to the corresponding fields in Worldship. Creating accurate import maps ensures that your data is correctly interpreted and processed. Follow these steps to create an import map:
- Navigate to the "Import/Export" tab and select "Map Import Fields."
- Click on "New Map" and assign a name to your map.
- Upload an example file from your data source to identify the fields you wish to map.
- Associate each field from your source file with the corresponding Worldship data field.
- Save the map for future use.
After setting up your import maps, it's advisable to perform a test import using Worldship's "Test Import" feature. This allows you to verify that the data is correctly mapped and to identify any potential issues before importing actual shipments.
Creating and Saving Import Maps in Worldship for Future Use
One of the significant advantages of Worldship's import feature is the ability to create and save import maps for recurring shipments. This not only saves time but also ensures consistency in your shipping operations.
Steps to Save an Import Map
- Go to the "Import/Export" tab and select "Import Settings."
- Select "Saved Import Maps."
- Click on "Add Map."
- Choose your import file type and upload an example file.
- Map the fields from your example file to the corresponding Worldship fields.
- Save the map with a descriptive name for future use.
To use a saved import map, simply navigate to "Import Settings" > "Saved Import Maps" and select the desired map. This will automatically populate the fields with data from your import file, streamlining the import process.
If you need to make changes to an existing import map, select it from the "Saved Import Maps" list and choose "Edit Map." After making the necessary adjustments, save the updated map. To remove an import map, select it and click on "Delete Map."
How to Import Shipments with Excel or CSV Files in Worldship
Excel and CSV files are widely used formats for importing shipments into Worldship. Here's how you can import shipments using these file types:
- Navigate to the "Import/Export" tab and select "Import History."
- Choose "Import Shipments."
- Click on "Import File" and browse to locate your file.
- Select your file type (Excel or CSV) and choose the appropriate import map.
- Click "Import" and allow Worldship to process the data.
If any errors occur during the import process, Worldship will flag these shipments, allowing you to address them manually. It's crucial to ensure that your data is correctly formatted, with columns matching Worldship's required fields such as recipient name, address, and package weight.
By saving your import maps, you can streamline future imports. After importing a file, select "Save Map" and assign a name. The next time you import a file with the same format, simply select the saved map to expedite the process.
Understanding the Different Importing Options in Worldship
Worldship offers multiple methods for importing shipments, each suited to different business needs:
- Import from File: Ideal for businesses with shipment data stored in Excel or CSV files.
- Import from Online Stores or Marketplaces: Suitable for e-commerce store owners using shipping integrations.
- Import from Web Services: Best for businesses requiring customized integration solutions.
Each importing option comes with its own set of requirements and limitations. For instance, importing from a file necessitates proper data formatting, while importing from an online store requires compatible integrations. Importing via web services demands technical expertise to set up and maintain the integration. Carefully evaluate your business needs to determine the most appropriate importing method.
Common Issues and Troubleshooting Tips When Importing Shipments with Worldship
While importing shipments with Worldship is highly beneficial, users may encounter some common challenges:
- Missing or Mismatched Data: Double-check your import maps and ensure that your source data is complete and accurate.
- Import Errors: When creating a new map or updating an existing one, perform a test import with mock data to identify and resolve issues.
- Invalid Addresses: Ensure that all address data is accurate and correctly entered. Inaccurate addresses can lead to shipment disruptions and additional charges.
Another frequent issue is the incorrect selection of service types. Selecting the appropriate UPS service type is crucial to avoid delays or unexpected charges. Refer to the UPS Worldship Service Types for detailed information on delivery times and rates.
Additionally, keeping your Worldship software up to date is essential to prevent compatibility issues. Regularly check for updates on the UPS Worldship website or enable automatic updates within the software.
Best Practices for Efficiently Importing Shipments with UPS and Worldship
To maximize the efficiency of importing shipments with UPS and Worldship, consider implementing the following best practices:
- Create and Save Import Maps: For recurring shipments, saving import maps can significantly reduce setup time.
- Optimize Source Data: Group similar shipments and standardize data formats to facilitate easier importing.
- Verify Import Settings: Regularly review your import settings to ensure they align with your current shipment processing needs.
- Utilize Batch Import: Import multiple shipments simultaneously to save time and minimize errors.
- Automate Import Schedules: Set up automatic import schedules to streamline the importing process.
- Regularly Update Import Maps and Settings: As your business grows and changes, ensure that your import processes are updated to reflect new requirements.
By adhering to these best practices, you can ensure a smooth and efficient importing process, allowing you to focus on other critical aspects of your business operations.
The Benefits of Using Worldship for Importing Your UPS Shipments
Utilizing Worldship to import your UPS shipments offers a multitude of benefits:
- Time Savings: Automating the import process reduces the time required for manual data entry.
- Reduced Errors: Minimizing manual input lowers the risk of data entry mistakes.
- Improved Accuracy: Pre-established import maps ensure data consistency and accuracy.
- Customizable Import Settings: Tailor import settings to fit your specific business needs for enhanced efficiency.
- Real-Time Tracking: Gain greater visibility and control over your supply chain with real-time shipment tracking.
Moreover, Worldship integrates seamlessly with other UPS services, such as UPS My Choice and UPS Access Point. These integrations provide businesses with flexible delivery options, including package pickup at nearby locations and scheduled deliveries, enhancing the overall customer experience.
Comparison of Worldship vs. Other Shipping Software for Importing Shipments
When evaluating shipping software options, it's essential to compare their importing capabilities to determine which best fits your business needs. Here's how Worldship stacks up against other popular shipping software:
- Worldship: Offers robust importing capabilities, including importing from Excel/CSV files, online stores, and marketplaces. Additionally, it provides access to the UPS Shipping API for enhanced customization.
- Stamps.com: Similar importing features but primarily limited to importing from Excel/CSV files.
- ShipStation: Supports importing from over 95 online stores and marketplaces but does not allow direct importing from Excel/CSV files.
Overall, Worldship is a leading shipping software solution with an intuitive importing process that caters to a wide range of business needs. Its comprehensive importing options make it a versatile choice for businesses looking to streamline their shipping operations.
In addition to importing capabilities, Worldship offers a variety of features such as package tracking, label printing, and shipping history management. It also allows users to set up custom shipping rules and preferences, further enhancing its utility for businesses of all sizes.
For more information on selecting the right shipping software for your business, visit the UPS Shipping Information page.