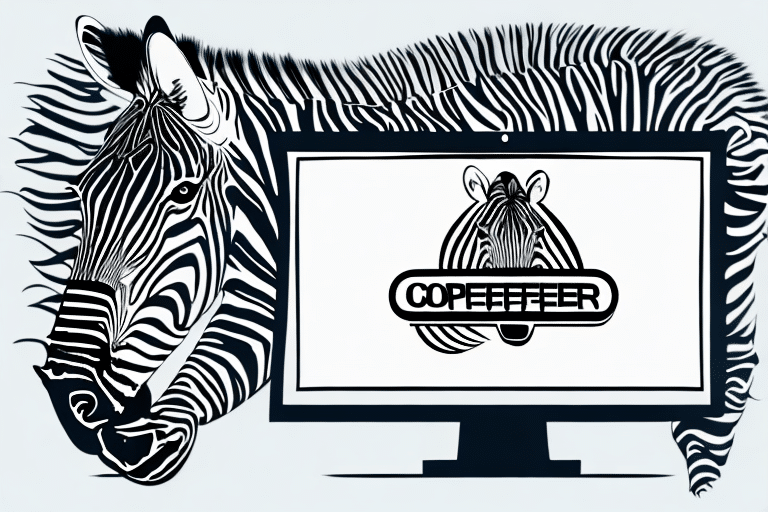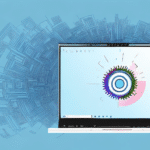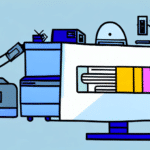Streamline Your Shipping Process with Zebra Printers and FedEx Ship Manager
Shipping products efficiently is crucial for businesses looking to maintain customer satisfaction and operational effectiveness. Utilizing the right tools can significantly simplify this process. Zebra printers, renowned for their reliability in label printing, combined with FedEx Ship Manager, a comprehensive shipping solution, can transform your shipping workflow. This guide provides an in-depth analysis of leveraging Zebra printers with Windows 10 and FedEx Ship Manager to enhance your shipping operations.
Why Choose Zebra Printers for Shipping Labels
High-Quality Label Printing
Zebra printers are specifically engineered for label printing, including barcode labels. They deliver high-resolution, durable labels that are essential for accurate product identification and tracking. According to Zebra Technologies, their printers ensure 99.999% reliability, minimizing errors in label printing that can lead to shipment delays.Source
Compatibility with Shipping Software
One of the standout features of Zebra printers is their seamless integration with various shipping platforms like FedEx Ship Manager, UPS WorldShip, and USPS Click-N-Ship. This compatibility allows for direct printing of shipping labels from the software, reducing manual entry errors and saving valuable time.
Versatile Operating System Support
Zebra printers support multiple operating systems, including Windows, macOS, and Linux, making them a versatile choice for businesses of all sizes. This flexibility ensures that regardless of your preferred system, Zebra can cater to your printing needs.
Understanding FedEx Ship Manager
Comprehensive Shipping Management
FedEx Ship Manager is an online tool that offers a range of features to manage your shipping needs effectively. From creating and printing shipping labels to scheduling pickups and tracking shipments, it serves as a centralized platform for all your shipping activities.Source
Flexible Shipping Options
FedEx Ship Manager provides various shipping options, including same-day, overnight, and ground shipping. It also offers multiple packaging choices like envelopes, boxes, and tubes, allowing you to customize your shipments based on specific requirements.
Additional Services for Enhanced Security
The platform includes services such as signature confirmation and insurance, ensuring that your shipments are secure and arrive safely. These features add an extra layer of protection and reliability to your shipping process.
Setting Up Your Zebra Printer with Windows 10
Selecting the Right Zebra Printer
Not all Zebra printers are compatible with FedEx Ship Manager and Windows 10. Recommended models include:
- Zebra GX430t
- Zebra GK420t
- Zebra ZP450
These models are known for their compatibility and reliability in professional shipping environments.
Installing Printer Drivers
To install Zebra printer drivers on Windows 10:
- Visit the Zebra Support and Downloads page.
- Select your printer model and download the appropriate driver for Windows 10.
- Run the installer and follow the on-screen instructions to complete the installation.
Ensure your Windows 10 system is updated to prevent compatibility issues during installation.
Connecting the Printer
Connect your Zebra printer to your Windows 10 PC using a USB cable. Once connected, verify the printer is recognized by navigating to Devices and Printers in the Control Panel. If the printer isn't detected, try reconnecting the cable or restarting your computer.
Integrating FedEx Ship Manager with Zebra Printers
Setting Up FedEx Ship Manager
To set up FedEx Ship Manager:
- Create or log into your FedEx account.
- Download and install the FedEx Ship Manager software.
- During installation, select your Zebra printer as the default printer for shipping labels.
- Launch the software and log in to your account to begin configuring your shipping preferences.
FedEx offers comprehensive technical support to assist with any installation or setup issues.
Creating and Printing Shipping Labels
With the integration in place, creating shipping labels is straightforward:
- Open FedEx Ship Manager and select "Create Shipment."
- Enter the shipment details, including recipient address, package weight, and shipping service.
- Select your Zebra printer when prompted to print the label.
- Print the label and securely attach it to your package.
For bulk shipments, utilize the Batch Shipping feature to print multiple labels simultaneously, enhancing efficiency.
Best Practices and Troubleshooting
Optimizing Label Quality
Use high-quality label stock to ensure durability and readability. Poor-quality labels can lead to scanning errors and shipment delays.
Maintaining Printer Performance
Regularly clean your Zebra printer and check for paper jams to maintain optimal performance. Refer to the Zebra support page for maintenance guidelines.
Common Issues and Solutions
- Printer Offline: Ensure the printer is properly connected and turned on. Restart the printer if necessary.
- Paper Jams: Carefully remove any stuck labels and ensure correct loading of label stock.
- Software Errors: Update both Windows and FedEx Ship Manager to the latest versions. Reinstall drivers if issues persist.
If problems continue, contact Zebra Support or FedEx Support for further assistance.
Enhancing Efficiency with Advanced Tips
Utilize Pre-Configured Templates
Save time by using shipment templates for recurring orders. This reduces the need to re-enter shipping details for frequent shipments.
Automate Batch Printing
Leverage the batch shipping feature to print multiple labels at once, streamlining the shipping process for bulk orders.
Regular Software Updates
Keep FedEx Ship Manager and Zebra printer drivers updated to benefit from the latest features and security enhancements.
Conclusion: Optimize Your Shipping Workflow
Integrating Zebra printers with FedEx Ship Manager on a Windows 10 platform can significantly enhance your shipping operations. By ensuring high-quality label printing, seamless software integration, and implementing best practices, businesses can achieve greater efficiency and reliability in their shipping processes. Whether you're managing a small business or a large enterprise, this combination offers a scalable solution to meet your shipping needs effectively.