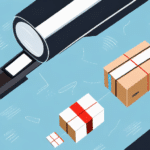Comprehensive Guide to Installing UPS Printer Driver ZP 450 for Worldship 2013
Efficient shipping operations are crucial for businesses that rely on timely and accurate deliveries. UPS Worldship is a widely adopted shipping software that facilitates the creation and management of shipping labels. To ensure seamless integration and optimal performance, installing the UPS Printer Driver ZP 450 is essential. This guide provides detailed steps for installing the driver on both Windows and Mac operating systems, enhancing your business's shipping workflow.
Why Install the UPS Printer Driver ZP 450 for Worldship 2013
The UPS Printer Driver ZP 450 is pivotal for generating high-quality shipping labels within UPS Worldship. Without this driver, printers may malfunction, leading to unreadable or inaccurate labels, which can disrupt your shipping process and affect customer satisfaction.
According to a 2023 report by Statista, businesses spend billions annually on shipping and logistics. Efficient label printing not only streamlines operations but also reduces costs associated with manual label creation and printer maintenance.
- Accuracy: Ensures labels are correctly formatted and scannable.
- Efficiency: Automates label generation, saving time.
- Cost-Effective: Minimizes the need for additional hardware investments.
Preparing Your Computer for Installation
Before installing the UPS Printer Driver ZP 450, it's essential to prepare your computer to avoid potential installation issues:
- Check System Requirements: Ensure your computer meets the minimum hardware specifications outlined in the official UPS documentation.
- Administrative Access: Verify that you have administrative privileges to install software on your computer.
- Disable Antivirus Software: Temporarily disable antivirus programs to prevent interference with the installation process.
- Connect Your Printer: Ensure the UPS ZP 450 printer is connected via USB and powered on.
- Close Running Applications: Shut down any unnecessary programs to ensure a smooth installation.
Downloading the UPS Printer Driver ZP 450
To download the latest version of the UPS Printer Driver ZP 450:
- Visit the UPS Support Downloads page.
- Select your operating system from the available options.
- Locate the UPS Printer Driver ZP 450 and click the download link.
- Save the downloaded file to a convenient location on your computer.
After downloading, navigate to the file and prepare for installation as per your operating system's guidelines.
Installing the UPS Printer Driver ZP 450
Installation on Windows Operating System
Follow these steps to install the driver on a Windows OS:
- Double-click the downloaded driver file to launch the installation wizard.
- Follow the on-screen instructions, accepting default settings when prompted.
- Once installation is complete, restart your computer to finalize the setup.
- Open UPS Worldship and navigate to the "Printer Setup" section.
- Select the ZP 450 printer from the list and click "Save" to apply the changes.
If you encounter issues, refer to the UPS technical support for assistance.
Installation on Mac Operating System
For Mac users, the installation process differs slightly:
- Double-click the downloaded disk image file to extract its contents.
- Right-click the extracted file and select "Open."
- Click "Continue" and follow the installation prompts, entering your administrator credentials if required.
- After installation, restart your computer.
- Open UPS Worldship and access the "Printer Setup" section.
- Select the ZP 450 printer and click "Save" to complete the configuration.
Note: Users running macOS Catalina or newer versions like Big Sur may face compatibility issues. In such cases, download the latest compatible driver from the UPS website or contact UPS customer support.
Configuring UPS Printer Settings in Worldship
Proper configuration ensures that the UPS Printer Driver ZP 450 works seamlessly with Worldship:
- Launch UPS Worldship and go to the "Printer Setup" menu.
- Select the ZP 450 printer from the available list.
- Click on "Properties" to adjust settings such as label size, orientation, and print darkness.
- Calibrate the printer if it's being used for the first time:
- Turn off the printer.
- Hold down the feed button.
- While holding the button, turn the printer back on and continue holding until the status light flashes.
- Once calibration is complete, test print a label to ensure settings are correctly applied.
Troubleshooting Common Installation Issues
Despite careful preparation, you might encounter some challenges during installation. Here are common issues and their solutions:
Installation Errors
- Driver Not Recognized: Ensure that the driver version matches your operating system. Re-download the driver from the official UPS site.
- Permission Denied: Verify that you have administrative rights. If not, contact your system administrator.
Printer Connectivity Issues
- Not Detected by Computer: Check USB connections and try using a different USB port or cable.
- Driver Conflicts: Uninstall any previous printer drivers before reinstalling the ZP 450 driver.
Printing Quality Problems
- Faded Labels: Adjust the print darkness setting in the printer properties.
- Misaligned Labels: Recalibrate the printer using the calibration steps outlined above.
If problems persist, consult the UPS Worldship support or contact UPS customer service for further assistance.
Benefits of Using UPS Printer Driver ZP 450 in Business Operations
Integrating the UPS Printer Driver ZP 450 with Worldship offers numerous advantages for businesses:
- Enhanced Efficiency: Automates label printing, reducing manual tasks and saving time.
- Cost Savings: Eliminates the need for separate label printing solutions and minimizes errors that could lead to additional costs.
- Improved Accuracy: Ensures that all labels are consistent and compliant with UPS standards, reducing the risk of shipping errors.
- Scalability: Suitable for businesses of all sizes, from small enterprises to large-scale operations.
- Seamless Integration: Works flawlessly with UPS Worldship, providing a unified platform for managing shipments.
- Real-Time Tracking: Facilitates real-time tracking of shipments, enhancing transparency and customer satisfaction.
By implementing the UPS Printer Driver ZP 450, businesses can streamline their shipping processes, enhance operational efficiency, and provide superior service to their customers.
Conclusion
Installing the UPS Printer Driver ZP 450 for Worldship 2013 is a critical step for businesses aiming to optimize their shipping operations. By following the detailed installation and configuration steps outlined in this guide, you can ensure accurate and efficient label printing. Additionally, leveraging the benefits of the ZP 450 driver can lead to significant time and cost savings, ultimately contributing to the growth and success of your business.
For ongoing support and updates, regularly visit the UPS Support Center and stay informed about the latest features and improvements in Worldship and UPS printer drivers.