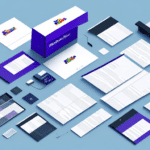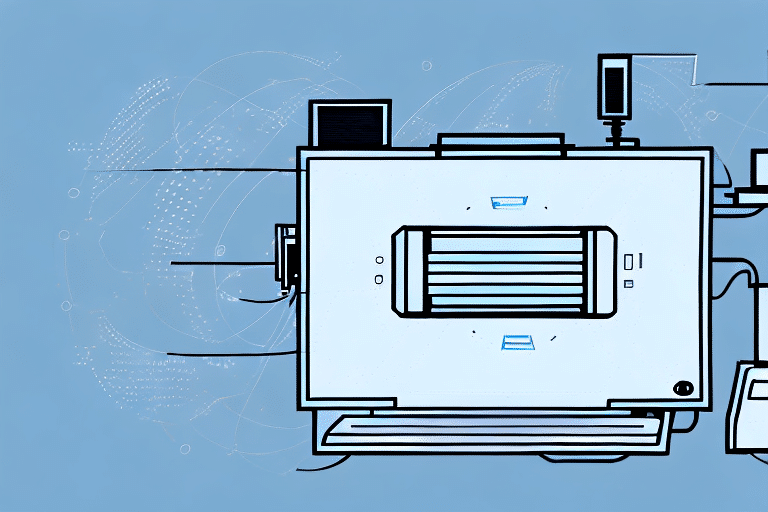Installing the UPS WorldShip Eltron 2844 CTP Driver: A Comprehensive Guide
If you’re operating an Eltron 2844 thermal printer, you'll need its driver for seamless integration with UPS WorldShip. The UPS WorldShip Eltron 2844 CTP driver is easy to download, install, and configure on your computer. However, setting everything up correctly can be challenging if you're not tech-savvy. This guide provides a step-by-step process for installing and configuring the Eltron 2844 CTP driver for UPS WorldShip.
Understanding the UPS WorldShip Eltron 2844 CTP Driver
The UPS WorldShip Eltron 2844 CTP driver serves as a software interface between the Eltron 2844 thermal printer and the UPS WorldShip software. It enables the printer to print UPS shipping labels directly from the software. Without this driver, printing directly from UPS WorldShip is not possible. Once installed, the driver allows you to configure printer settings for seamless operation with UPS WorldShip.
Using the UPS WorldShip Eltron 2844 CTP driver ensures the accuracy of your shipping labels by automatically formatting them to meet UPS requirements, including correct barcodes and shipping information. This reduces the risk of errors, ensuring your packages are delivered to the correct destinations.
Additionally, the driver enhances efficiency by eliminating the need to manually enter shipping information and format labels. With a simple click, you can print labels, saving time and minimizing the potential for mistakes.
System Requirements and Preparation
System Requirements
Before installing the Eltron 2844 CTP driver, ensure your computer meets the following system requirements:
- Operating Systems: Windows 10, Windows 11, macOS Catalina (10.15) and later
- RAM: 1 GB or more
- Free HDD Space: 200 MB or more
It's recommended to have a USB port available for connecting the Eltron 2844 CTP printer. Additionally, ensure your computer is updated with the latest software updates and security patches to facilitate smooth installation and operation of the driver.
Preparing Your Computer for Installation
- Disable Antivirus Software: Temporarily disable your antivirus to prevent it from interfering with the installation process.
- Firewall Settings: Ensure that your firewall is not blocking the installation. If necessary, create an exception for the driver.
- Connect the Printer: Make sure the printer is turned on and connected to your computer via USB.
- Create a System Restore Point: It's advisable to create a system restore point before installation in case any issues arise.
Verifying that your computer meets the minimum requirements and preparing it properly can help avoid compatibility issues during installation.
Downloading and Installing the UPS WorldShip Eltron 2844 CTP Driver
Downloading the Driver
You can download the UPS WorldShip Eltron 2844 CTP Driver from the official UPS website or the official Eltron (Zebra) website. Ensure you download the driver version that matches your operating system to avoid compatibility issues.
Installing on Windows
- Run the downloaded .exe file from your downloads folder.
- Click on “Next” to proceed with the installation.
- Select your language and click on “Next.”
- Read and accept the license agreement, then click on “Next.”
- Select the installation destination folder or leave it at default, then click on “Next.”
- Click on “Install” to begin the installation process.
- After successful installation, click on “Finish” to exit the installation wizard.
After installation, restart your computer to ensure the changes take effect. If you encounter issues, contact UPS technical support for assistance.
Installing on macOS
- Double-click the downloaded .dmg file from your downloads folder.
- Run the .pkg installer file in the mounted package.
- Click on “Continue” to agree to the license agreement.
- Select the destination hard drive and click on “Continue.”
- Click on “Install,” then enter your administrator password.
- Click on “Install Software” to start the installation.
- After successful installation, click on “Close” to exit the installer.
Restart your Mac to ensure the driver is properly integrated. For any installation issues, reach out to UPS support.
Configuring and Testing the Printer
Configuring Your Printer with UPS WorldShip
- Open the UPS WorldShip software and navigate to the “Support” tab in the menu bar.
- Select “Connect to UPS Support,” then choose “SETUP” and “Installation.”
- Select the Eltron 2844 thermal printer and click “Next.”
- Choose the printer from the dropdown list and click “Next.”
- Select the communication type (USB) and click “Next.”
- Verify the printer settings and click “Next.”
- Select the label format that matches your printer and click “Finish.”
If you encounter issues during configuration, contact UPS support for guidance. Regularly check for software updates to ensure optimal printer functionality.
Testing the Printer Driver
- In the UPS WorldShip software, navigate to “View” and select “Print Settings.”
- Click on “Test Printer and Labels” in the “Print Settings” window. A test label should print.
- If the test label prints correctly, the driver installation was successful.
If the test label does not print correctly, verify the printer connections and ensure the printer is properly connected. Regular testing helps prevent unexpected issues during shipping operations.
Troubleshooting and Maintenance
Troubleshooting Common Installation Issues
During installation, you might encounter errors such as the printer not being detected or conflicts with other applications. To resolve these issues:
- Restart your computer and attempt the installation process again.
- Disconnect all USB devices except the printer and retry the installation.
- Check for conflicting applications like antivirus software or firewalls and temporarily disable them.
If problems persist, download the latest driver version from the official UPS or Eltron website. Ensure your computer meets the minimum system requirements. For further assistance, contact UPS customer support.
Updating and Uninstalling the Driver
- Updating the Driver: Download the latest version from the official UPS website and follow the provided installation instructions.
- Uninstalling the Driver:
- Navigate to “Control Panel” > “Programs” > “Programs and Features.”
- Find the UPS WorldShip Eltron driver and click “Uninstall.”
Keeping your driver updated ensures optimal printer performance and security. Regularly check the official UPS website for updates. If you experience issues, consider uninstalling and reinstalling the driver. Always back up important files or settings before making changes.
Best Practices for Maintaining Printer Drivers
- Regular Updates: Always download and install the latest driver versions from the official website to benefit from improvements and security patches.
- Driver Management: Uninstall old or unused drivers to free up space and prevent potential conflicts.
- Printer Maintenance: Regularly clean your printer to prevent dust and debris buildup, which can cause printing errors. Use a soft, dry cloth and compressed air for cleaning.
- Monitor for Issues: Keep track of any error messages or recurring issues. Promptly address problems by consulting support or a professional technician.
By following these best practices, you can ensure the longevity and reliability of your Eltron 2844 thermal printer and the UPS WorldShip Eltron 2844 CTP driver.
Conclusion
Successfully installing and configuring the UPS WorldShip Eltron 2844 CTP driver allows you to efficiently print shipping labels, ensuring accurate and timely package deliveries. By following the steps outlined in this guide— from understanding the driver and preparing your system to installation, configuration, and maintenance—you can optimize your shipping operations. Regular updates and maintenance will help prevent common issues and ensure your printer functions correctly with UPS WorldShip.
For additional support and resources, always refer to the official UPS WorldShip support page or contact UPS customer service.